Get to know the Pulse Scheduling Experience swimlane
Note
The Pulse Scheduling Experience is only available on the Skedulo Pulse Platform.Overview
The Pulse Scheduling Experience swimlane provides a table-like schedule where resources populate the y-axis (rows or lanes) and time runs horizontally on the x-axis. Each lane shows the availability and work that has been scheduled for the resource. The swimlane features a three-panel design that allows you to view the Work list and details panel at the same time. Filters and sorting applied across the swimlane and Work list can be saved as sharable “views” for effiecient scheduling workflows and various scheduling actions can be performed across all three panels.
Note
Some of the functionality described in this documentation requires that users have specific permissions for managing work and resource records.View the Pulse Scheduling Experience swimlane
In the web app, navigate to Scheduling views > Resources. The swimlane displays.
If it is the first time navigating to the page, then the swimlane will open with the Default view selected. This displays the current day with the Day period selected, the user’s current timezone, and 25 resources per page on the left-hand y-axis of the swimlane.
Note that the saved view capabilities supersede the Default region admin setting, as the saved view that is set as the default will drive what’s displayed when accessing the new swimlane.
Change how the swimlane displays
View fewer or more resources per page in the swimlane
To change the number of resources, or lanes, in the swimlane, do the following:
- Scroll to the bottom of the swimlane and click the pagination drop-down.
- Select the number of records to show from the choice of 25, 50, or 100 per page. The swimlane reloads to display the selected number of lanes.
View the schedule in a different timezone
The swimlane uses the region that is configured in the Preferences admin settings. If not set, then the swimlane displays the timezone that the logged-in user is currently in according to the user’s device settings. The timezone will default back to this value if the user navigates away from the page.
- Click the timezone drop-down.
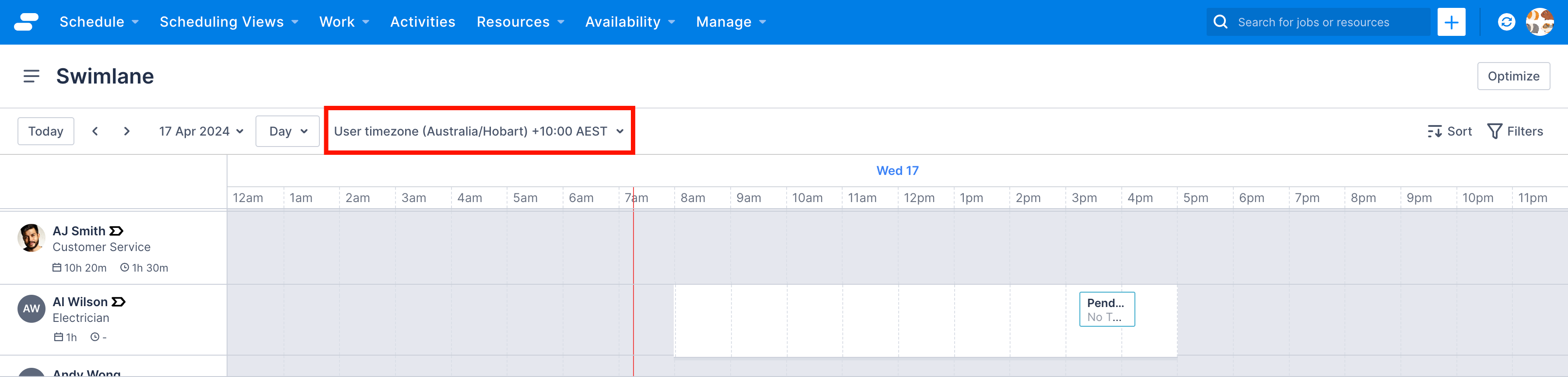
- Select the timezone to display in the swimlane. The swimlane reloads to display the schedule in the selected timezone.
Note
The timezone is saved as part of the swimlane saved view functionality, so you can use it in combination with other filters to easily change between schedules in different regions that have different timezones. For more information about saved views, see the saved view documentation.Navigate back or forwards in time in the swimlane
Note
The swimlane displays work items filtered by the previously selected date. To change it, modify the date using the swimlane date filter.The window of time that is visible in the swimlane can be shifted into the past or future in increments determined by the window of time visible that you have selected.
To navigate back and forth from your current place in the swimlane, do the following:
- Click the left chevron to move the swimlane back in time, or the right chevron to move the swimlane forward in time.
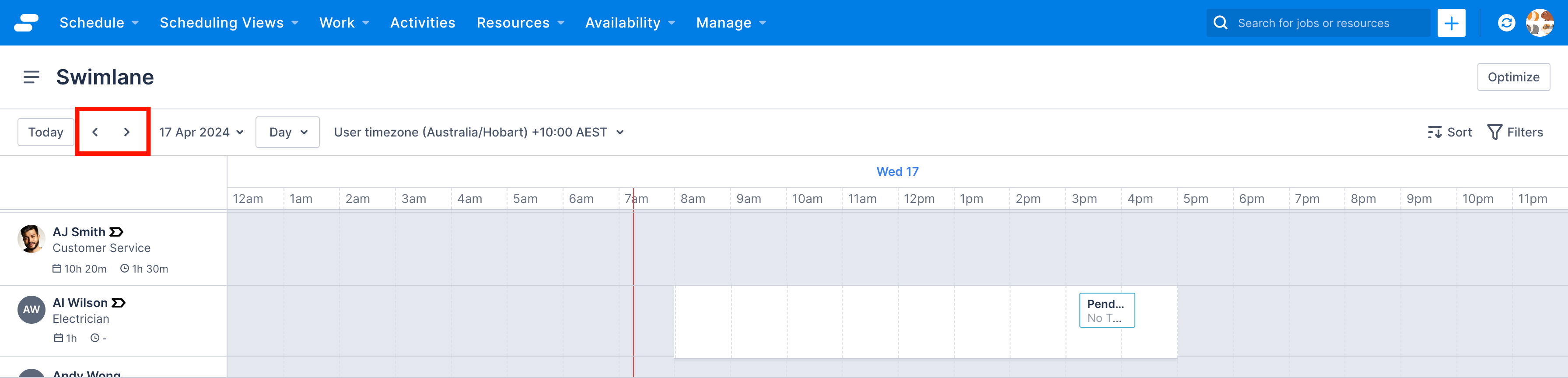
Navigate to a specific date
To navigate to a specific window of time in the past or present, do the following:
- Click the date-range picker drop-down.
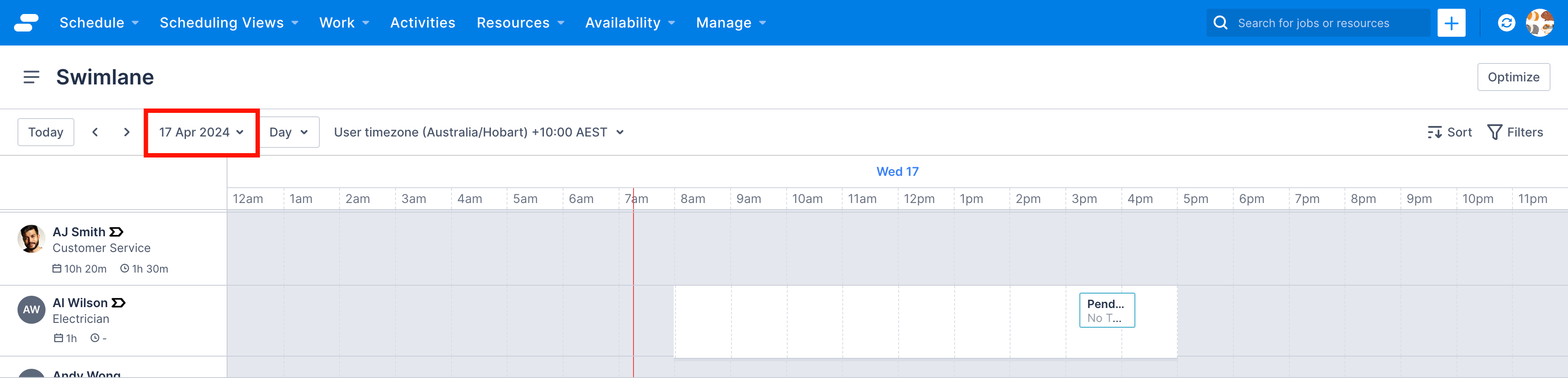
- Select a date from which you want to view the swimlane window.
Change the window of time visible in the swimlane
The granularity of time that is visible in the swimlane can be changed by doing the following steps:
- Click the visible time window drop-down.
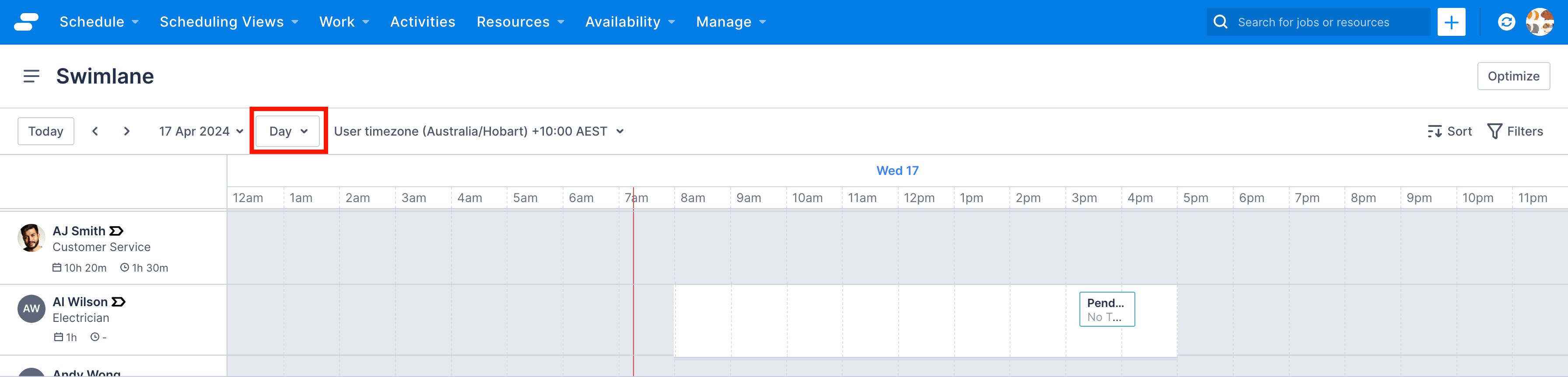
- Select the size of window to display from the following options:
- Day: A single day (24 hours) will be visible in the swimlane.
- 3-day: A window of three days displays.
- Week: A full week (seven days) displays. By default, the current day displays as the first day of the week.
When the Context panel is open, the swimlane scales to always show the full window that has been selected.
Quick-nav to the current day and time
The swimlane displays work items using the date filter that was last used. If you have navigated into the future or the past in the swimlane, you can quickly re-center your view on the current day and time by clicking Today.
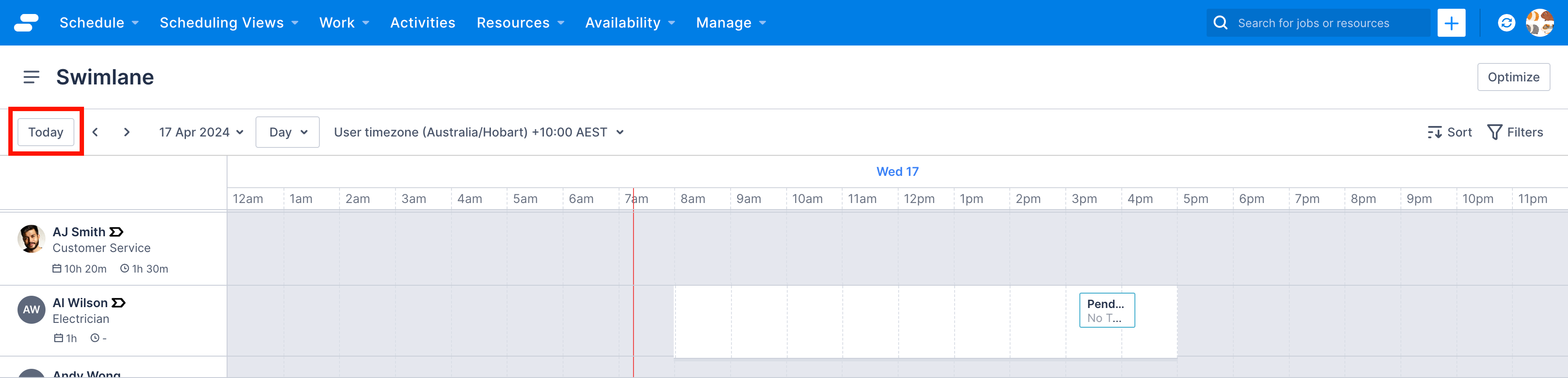
Sort and filter the swimlane
The new swimlane uses the same sorting and filtering functionality the Work list. It allows you to change which resources are displayed and their order in the swimlane according to specific criteria.
The swimlane supports sorting and filtering by core and custom objects and fields and provides a consistent experience across the swimlane, Work list, and other lists in Skedulo.
Any sorting and filtering that is applied can then be used in saved views to easily apply them in the same combination.
View resource information in the swimlane
Resource records are listed on the y-axis as the rows or lanes of the swimlane. In each lane, summary information for each resource displays, which can be customized according to your preferences.
- Profile picture or initials.
- Full name.
- Tags, if configured.
- Up to three other fields, as configured in the swimlane view settings
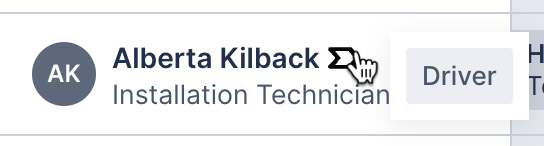
- The total time scheduled for work (jobs and activities) in the remaining window of time visible in the swimlane. This includes items scheduled in days that are hidden during the period visible. See the swimlane view settings documentation for how to hide or show days in the swimlane, and how to configure the scheduled totals.
- The total travel time estimated to be spent in the remaining window of time visible in the swimlane. See the swimlane view settings documentation for how to enable or disable these totals for a saved view.

Further details for a resource can be viewed in a Context panel while still viewing the swimlane and, optionally, the Work list.
Show the Context panel
Details of specific entities, for example a work item or resource, can be opened in a Context panel on the right side of the swimlane so that it is visible at the same time as the swimlane, and, optionally, the Work list.
This allows you to view and update details about a work item and its schedule while still having access to to the swimlane and list of other work items.
Show a work item’s details in the Context panel
Details of a work item can be opened in a Context panel while viewing the swimlane. To view a work item in a Context panel, do one of the following steps:
- Click a work item card in the swimlane.
- Click the work item name in the embedded Work list.
View resource details in a Context panel
To view a resource’s details in a Context panel, do the following:
- Click the name of a resource from a lane in the swimlane. The details display in a Context panel.
Navigate to the resource record from the Context panel
When the Context panel is open, you can navigate to the main resource record by doing the following:
- In the resource Context panel, click the link at the top of the panel that says “View resource name”.
To learn more about Context panels, see the Context panel documentation.
Show the Work list
To show the Work list while viewing the swimlane, do the following:
- Click Show list.
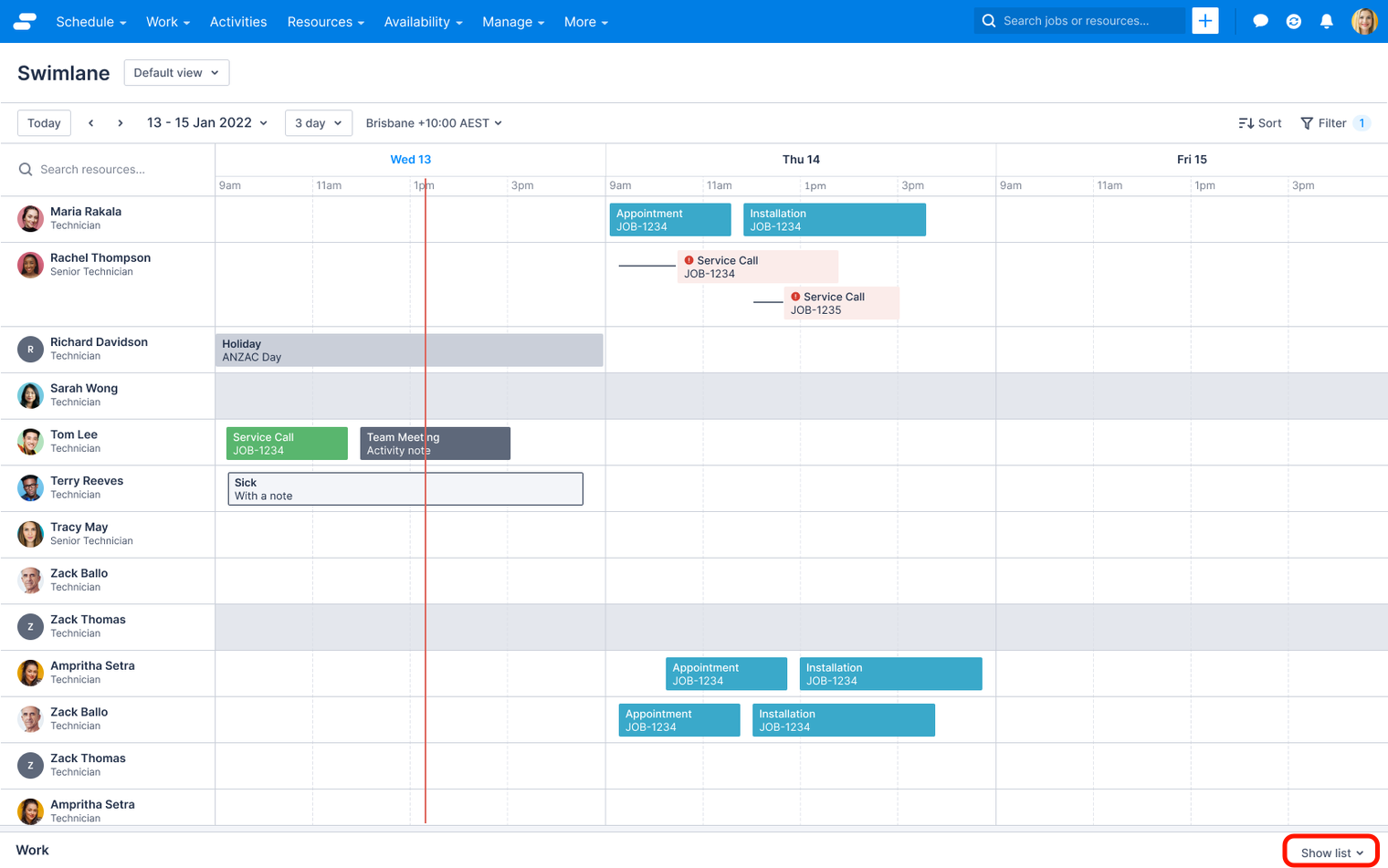
The Work list displays in a panel at the bottom of the swimlane.
Hide the Work list
To hide the Work list, do the following:
- Click Hide list.
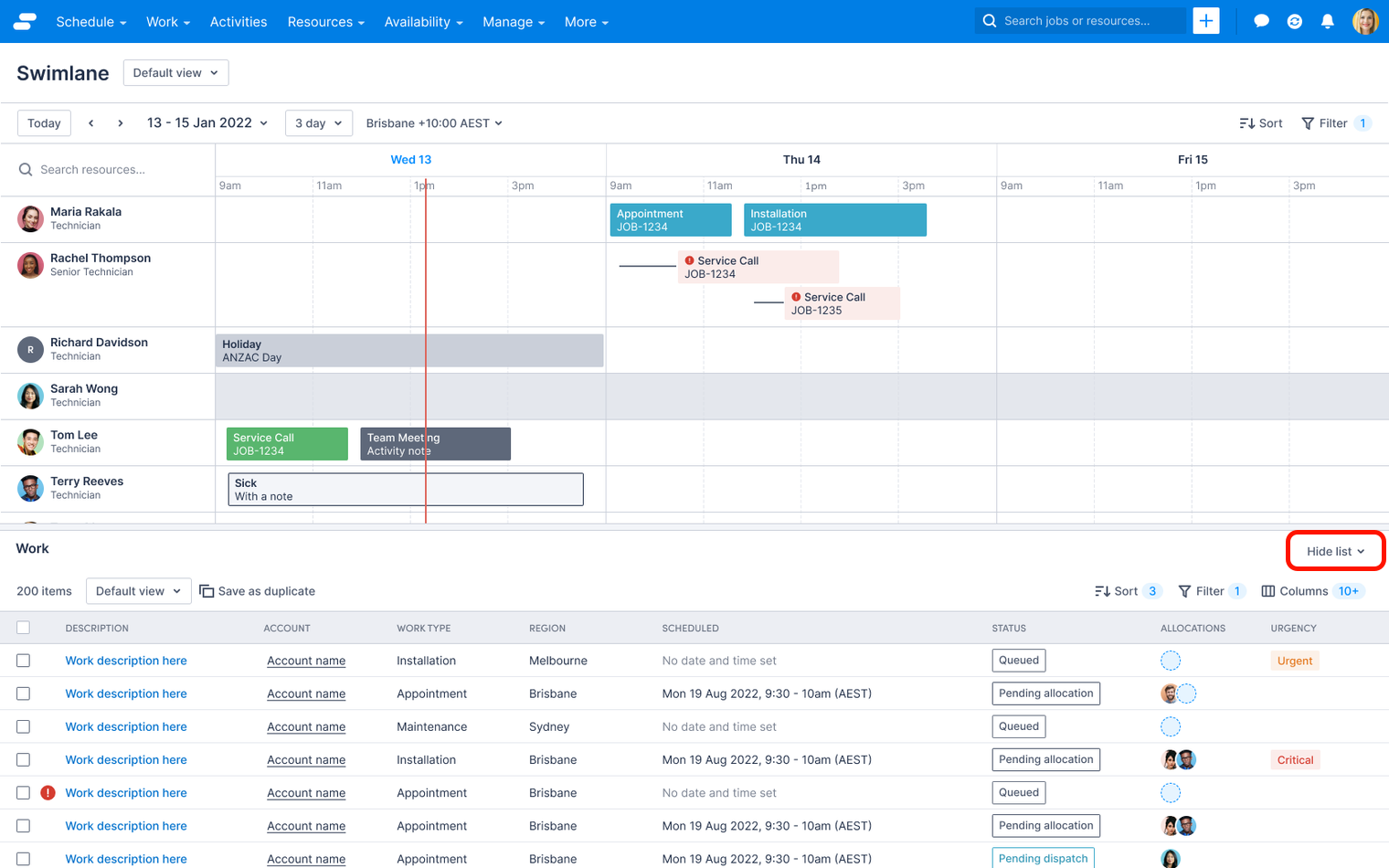
View other entities in the swimlane
Resources are listed as the rows or lanes of the swimlane. Within each lane, it is possible to view other entities, which include the following items:
- Jobs shown as cards with configurable coloring.
- Activities shown as cards with configurable coloring.
- Holidays shown as dark gray cards.
- Once-off unavailabilities shown as dark gray cards.
- Periods of availability (patterns and once-off) shown as white.
- Periods where there are no availability patterns and unavailability is assumed shown as light gray.
- Scheduling conflict alerts shown on the work item cards in red.
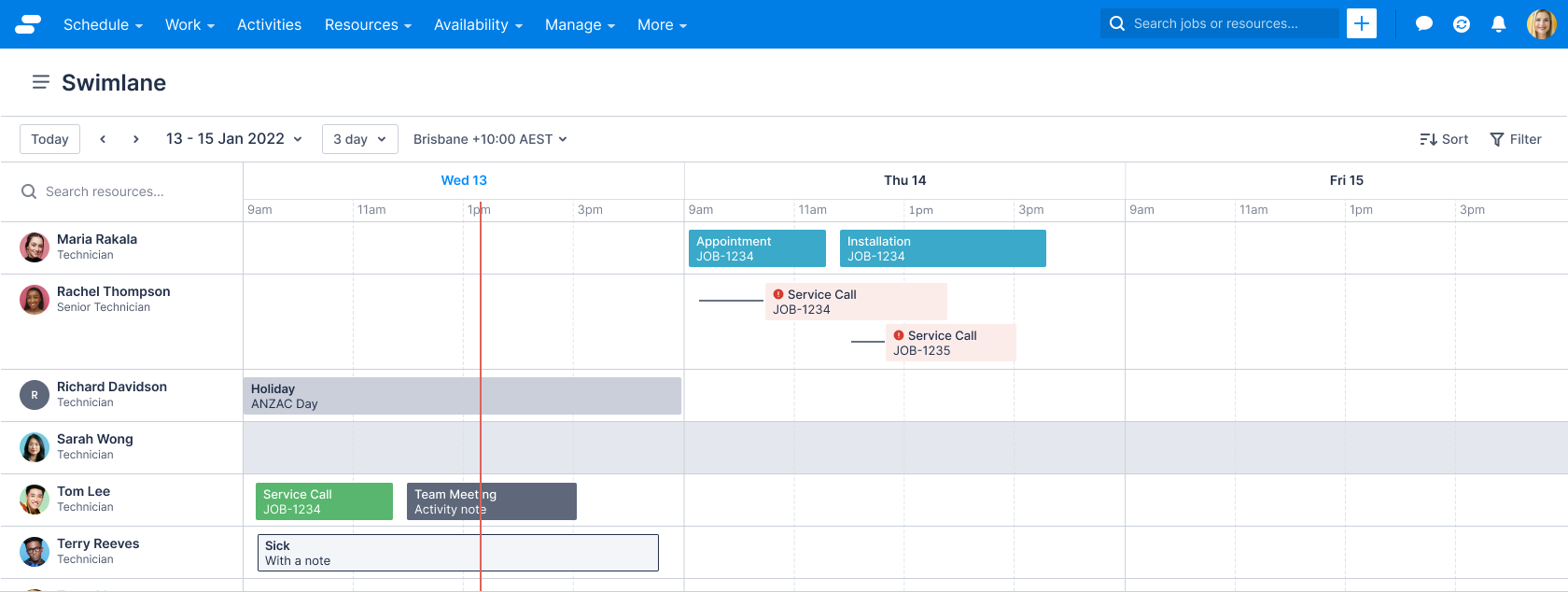
Change views in the swimlane
When a view is saved, any filters and sorting applied to the swimlane and embedded worklist are saved to be used when required, without having to re-filter or re-sort. This includes the timezone setting and the swimlane display settings.
The swimlane defaults to the last saved view to be used with the current date and time.
The following items on the swimlane can be saved as part of a view:
- Sorting and filters.
- Selected date and time.
- Timezone.
- Day range.
- The saved view currently in use in the embedded Work list.
- Whether or not the Work list is open and visible.
To change the view that is currently applied to the swimlane, do the following steps:
- On the swimlane page, click the menu icon
 to the left of the swimlane’s heading.
to the left of the swimlane’s heading. - Select a view by searching or browsing through the existing shared and private views and clicking on it to apply it to the swimlane. The swimlane heading changes to the name of the view.
Work list saved views
The Work list can be filtered independently from the swimlane, but when you save a view in the swimlane, it saves the filters or views that are currently applied to both the swimlane and the worklist.
Therefore, changing the view for one (the swimlane or the worklist) can change the filters on both (the swimlane and the worklist).
For more information about using saved views, see the list view documentation.
Related links
Feedback
Was this page helpful?