Access availability console
Overview
When scheduling jobs for resources it is essential to know when they might be available or unavailable to perform that work. Availability management within Skedulo allows resources to define when they are available and unavailable. This can be defined using a standard “availability template” (a rolling period of standard availability, e.g., Monday to Friday 9:00 am to 5:00 pm). You can also specify global or regional holidays. Additionally, resources can create unavailability from their mobile using the Skedulo mobile app. These availability settings all work together to produce a comprehensive availability management function.
The availability console is where schedulers are presented with a single availability request table–for all their resources. This enables the scheduler to approve or decline requests in one place without having to perform additional navigation steps to access the individual’s request.
Access the Availability console
Access the Availability console via the navigation menu at the top of the console. Two options are provided:
- Calendar.
- Requests.
Availability calendar
The availability calendar provides a scheduler with a view of all their resources’ availability, unavailability, and requests, per day, week or fortnight. There’s a control at the top-right of the console, allowing you to switch between each calendar view.
When viewing a single day in the timeline, it is also possible to overlay allocated jobs and activities (in the form of job cards), this way it is easy for a scheduler to assess a resource’s availability before they grant approval. There are checkboxes to enable the option to “show jobs” (or overlay them) and “show activities” above the action bar at the top-right of the calendar.
Dates on the calendar marked with a small dot are public holidays observed by your organization. Roll over the small dot to display the name of the holiday.
Each block in the calendar contains information about the resource’s availability or unavailability. Clicking on one of these colored labels or blocks exposes more information about that request:
- The type of request (e.g., unavailability).
- The request’s status (e.g., approved).
- The request’s start and end date (and time).
Dark aqua blue labels reflect a resource’s general availability (i.e., typically their working hours, say 9 to 5).
Gray labels (marked U) indicate periods of resource unavailability (where light gray text on a white background indicates pending approval or declined, white text on dark gray background indicates approved).
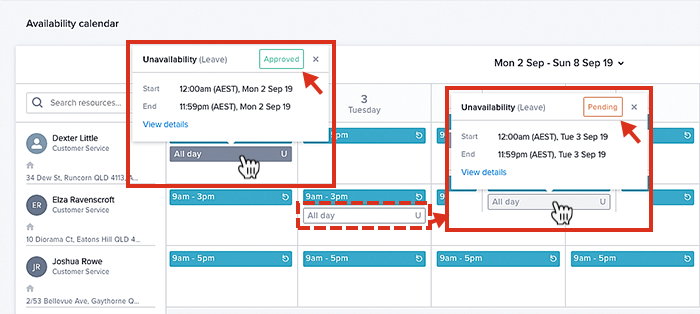
Clear labels with an aqua blue border reflect periods of availability. Aqua blue text on a white background indicates pending approval or declined, aqua blue text on a pale aqua blue background indicates an approved request.
Where a request spans several days, clicking on one request label will highlight all the associated labels.
To take a look at an individual’s availability, click on a resource’s name–this will take you to a filtered view of that person. To close out and return to the main calendar, click on the small x button (at the top-right of the individual’s profile panel).
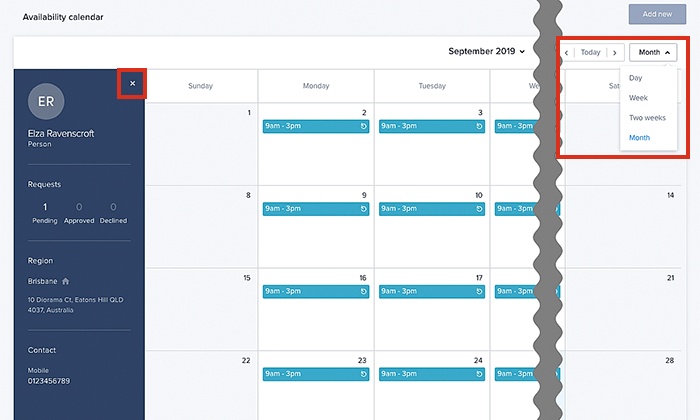
Another way to view availability is to perform a comma-separated search. You can search for first names, last names, or a mixture of the two. To search for multiple resources, separate each name using a comma (e.g., “Dexter, Rowe”). The search box is located above the resource list. To clear the search, click on the small x to the right of any search text.
Note
Resources will only appear when looking at their primary region in the availability calendar, i.e., they will not appear in any secondary regions.Feedback
Was this page helpful?