View work status
Overview
Status indicators are used to provide a visual indication of the progress of a work item. The status is automatically updated based on milestones, for instance on creation, scheduling, acceptance, commencement, and completion of a work item. They are also related to the work item’s allocation status.
When a resource is allocated to a work item, an allocation record is created. The Skedulo web app tracks the status of each allocation record to determine the status of a work item.
Work status and allocation status relationship table
The table below describes each status and its meaning, as well as the allocation status relationship.
| Status | Description | Allocation status |
|---|---|---|
| Queued | The work has been created but no date/time has been set, and no resource(s) have been allocated yet. | N/A |
| Pending Allocation | The work has a date and time, but no resource(s) have been allocated yet. | N/A (Declined) |
| Pending Dispatch | The work has been allocated and is ready to be dispatched to the allocated resource(s). | Pending Dispatch |
| Dispatched | A notification has been sent to the resource(s) and is located on the notifications view of the resource(s) mobile app. | Dispatched |
| Ready | All allocated resources have accepted the work using the Accept Job button in the mobile app, or have replied to the received SMS notification with “Yes…”. | Confirmed |
| En Route | All allocated resources have started traveling to the work. This is triggered by tapping the Start Travel button (by default) on the mobile app. | En Route |
| On-Site | All allocated resources have arrived at the site. This is triggered by tapping the Check In button (by default) on the mobile app. | Checked In |
| In Progress | All allocated resources have started the work. This is triggered by tapping the In Progress button (by default) in the mobile app. | In Progress |
| Complete | All allocated resources have completed the work. This is triggered by tapping the Complete button in the mobile app. | Complete |
| Cancelled | This status is used to identify work items that have been canceled by either the scheduler or resource. | Cancelled/Deleted |
Note
The default workflow button labels in the Skedulo mobile app can be customized. If your labels do not match the ones referenced in the above table, check the mobile configuration in your admin settings.Places where you can view a work item’s status
Work cards in the Skedulo web app
The work card list is available from the Scheduling console in the Skedulo web app. Work cards display the current allocation status (per resource).

Work cards can be filtered by status using the Status panel. For example, to display only those work cards with Pending Dispatch status, select Pending Dispatch from the status panel. When selected, the option turns a darker blue.

Work details in the Skedulo web app
A work item’s current status can be seen on the work details page. There are two status indicators:
- One recording the overall job’s status (located in the work detail’s header).
- One recording the resource’s current allocation status (one indicator per allocated resource).

Note
If there are multiple resources allocated to a work item, the status will only update once all of the resources have updated their work allocation status.
For example, if three resources have already tapped Start Travel in their mobile app, but one resource isn’t on their way yet, the work status will still display as Ready. Once all resources have tapped Start Travel, the status will change to En Route.
Allocation status as seen in a resource’s mobile app
The following image shows an allocated work item in the Skedulo mobile app. Its allocation status is set to Dispatched.
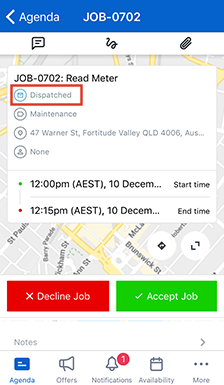
Related links
Important
It is important that Administrators do not edit the work status pick-list. This will cause problems with data syncing between Skedulo and your CRM (for example, Salesforce, ServiceNow).Feedback
Was this page helpful?