Manage resource requirements
Overview
Schedulers can add resource requirements to work items in order to specify the number of resources needed to complete the work and the skills a resource must hold before being allocated the work.
Note
Resource requirements can only be met by people resources. If an asset resource is allocated to a work item, it doesn’t count toward the total allocated. For more information about these two types of resource, see Manage resources.A scheduler can specify multiple groups of resources and required skills for a given work item when Multiple resource requirements is enabled. Refer to Multiple resource requirements for further information.
Prepare skill tags
Skills are defined for both work items and resources using skill tags. When a scheduler creates a work item, they can use these skill tags to restrict the resources to which work can be allocated.
For example, it might be necessary for a resource to hold a valid safety certificate before being allocated the work.
When a skill tag is applied to a work item, only resources with the required skill are shown in the Schedule tab of the work details page and the Select Resource(s) modal.
Note
Tags must be defined by an administrator before they appear in the Tags required drop-down list. They can be defined via the Tags data table in Skedulo or can be defined directly in the Salesforce.Related links
Add resource requirements when creating a work item
A scheduler can specify resource requirements when creating a work item.
-
On the Create Job page, select the Requirements tab.
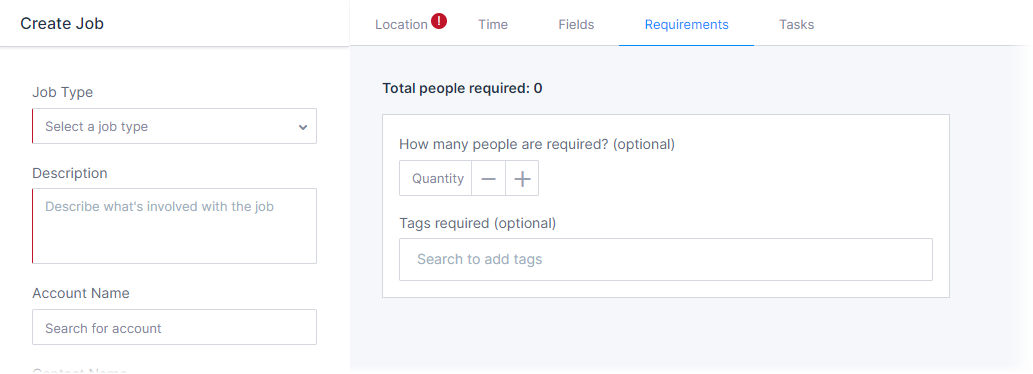
-
(Optional) Use the quantity picker to define the minimum number of resources required for the work.
-
(Optional) Enter the skills that a resource must have to be allocated to the work.
As you type, any predefined tags that match the text entered will appear in a drop-down list.
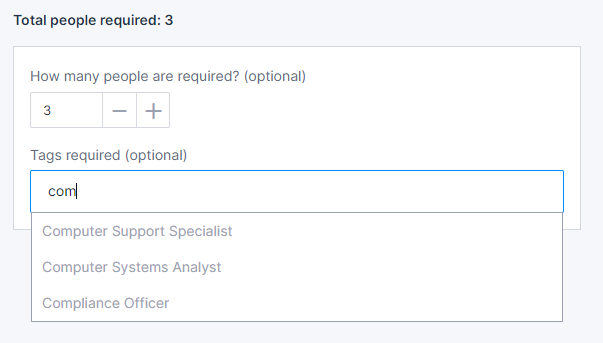
-
Set the priority level of the skill tag.
By default, all skills are set to Required, which means that only resources that are similarly tagged with the required skill will be displayed in the list of available resources. For more information about skill priorities, see Skill tag weighting.
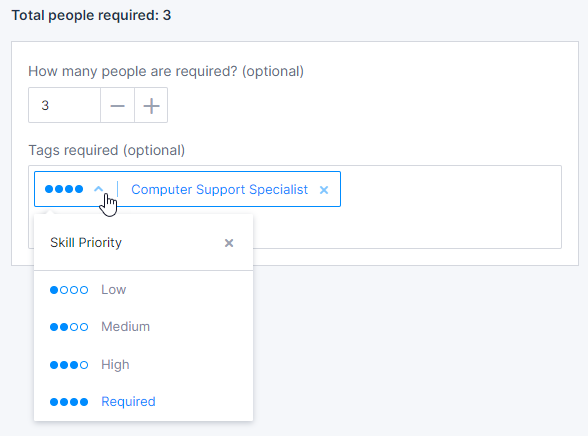
View resource requirements on work items
If resource requirements have been defined for a work item, they can be viewed in the following locations:
On a work card
-
The
 Skill requirements icon indicates that skill tags have been added to the work item. Hover the mouse over the icon to view the required skills and their priority. Note that the work card must be in medium or large display size for the icon to be visible.
Skill requirements icon indicates that skill tags have been added to the work item. Hover the mouse over the icon to view the required skills and their priority. Note that the work card must be in medium or large display size for the icon to be visible.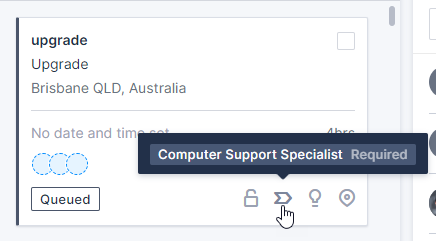
-
The circles indicate the number of resources required to complete the work. When work is unallocated, the circles are blue with a dashed outline. When a resource has been allocated, the resource’s avatar is displayed. Note that the work card must be in large display size for the circles to be visible.

On the work details page
-
View the resource requirements in the Resources section.
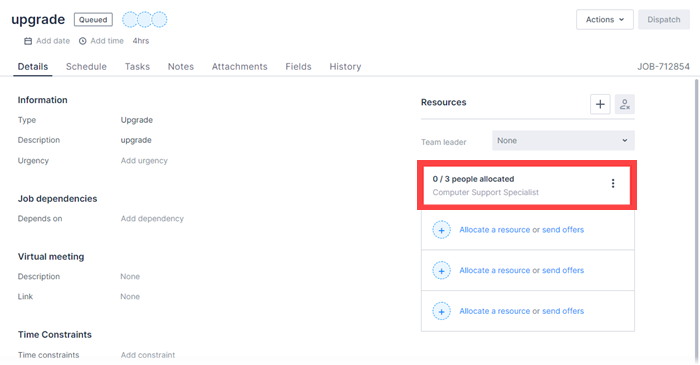
Related links
View the resources that meet the resource requirements
To ensure that only suitable resources are available to be allocated to a work item, if a tag is set to Required, then only those resources that have the required tag will be available in the Schedule tab of the work details page and the Select Resource(s) modal.
In the Schedule tab of the work details page:
- A green icon beside a resource name indicates that the resource has all of the required tags.
- A grey icon beside a resource name indicates that the resource has the required tags but that one or more is expired.
- On mouse-over, a list of the resource’s tags is displayed in a pop-up.
- When a resource’s tags are displayed, those tags that match the requirements are marked with a green tick.
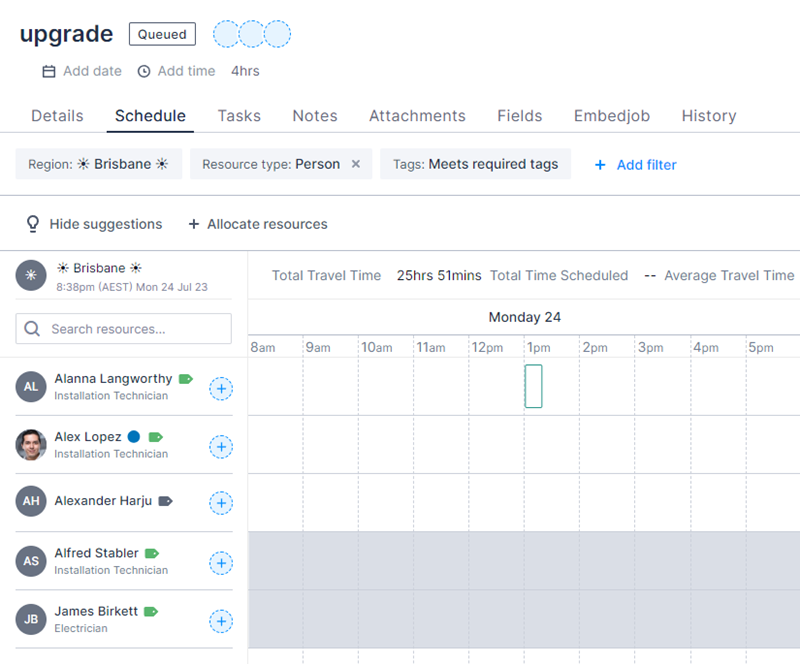
Edit resource requirements
To add or edit resource requirements on a work item:
- In the Resources section of the work details page, click
 Actions.
Actions. - From the drop-down menu, select Edit requirement.
- Use the quantity picker to increase or decrease the number of people required.
- In the Tags required field, enter the skills a resource needs in the Tags required field. As you type, any predefined tags that match the text entered will appear in a drop-down list.
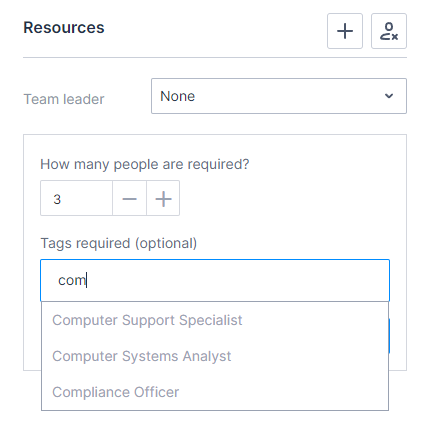
- Set the Skill priority.
By default, all skills are set to Required, which means that only resources that are similarly tagged with the required skill are displayed in the list of available resources. For more information about Skill priority, see Skill tag weighting below.
- Click Save to apply your changes.
Existing skill tags can be deleted by clicking on the x beside a tag.
Skill tag weighting
The priority of a skill tag is used to indicate the importance of the skill when there are multiple tags on the work item. For example, a resource may need to hold a valid driver’s license to be allocated a work item, but a valid first aid certificate is not essential. In this case, the driver’s license tag would be set to a higher priority than the first aid tag.
Typically, tags are categorized into four priorities:
- 1 = Low.
- 2 = Medium.
- 3 = High.
- 4 = Required (the highest priority).
By default, all skill tags are set to the highest priority when added.
To set the priority of a skill tag on a work item:
-
In the Resources section of the work details page, click
 Actions.
Actions. -
From the drop-down menu, select Edit requirement.
-
In the Tags required field, click the v icon to open the skill priority drop-down menu.
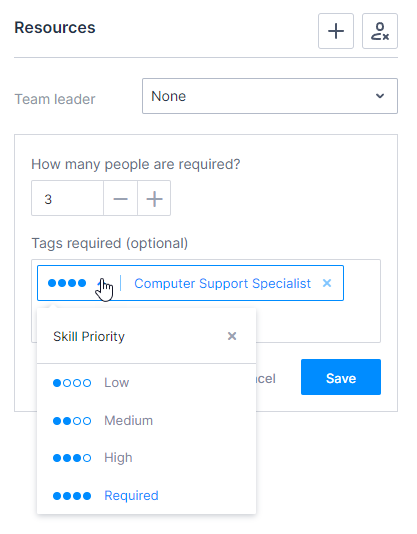
-
Select a new priority level from the list.
-
Click Save to apply your changes.
Related links
See also
Multiple resource requirements
Feedback
Was this page helpful?