Deprecated: Add and rename attachments
Important
-
The Skedulo v2 mobile app is being deprecated.
-
Starting 15 April 2025, the Skedulo v2 mobile app will no longer be available for download from app stores.
-
If you’re currently using the Skedulo v2 mobile app, Skedulo will continue to support your transition to the Skedulo Plus mobile app, which offers enhanced experience and new features. For further assistance, please contact your organization’s Skedulo Administrator or your Skedulo Customer Success Manager.
Overview
It is possible to attach many different file types to a job on the Skedulo app. Once added, they are immediately synchronized and ready for use.
Mobile users can download and view images, PDFs, HTML files, text files, spreadsheets and any other supported file types from the server, so long as the mobile device has suitable apps to view them.
Mobile users can also attach images (only) to jobs for upload to the server. Permissions must first be granted to allow Skedulo to access the user’s camera and photo library.
Adding attachments
To add attachments to a job, go to the toolbar above the job’s details and perform the following:
-
Tap the paperclip button to add attachments (top-right under the blue nav bar).
-
Tap Browse.
-
Locate the images to be uploaded (permission will be requested to access the photo library).
-
Select up to 10 pictures to upload.
-
Tap Done.
-
The attachments are synced with the Skedulo web app.
-
The job details attachment button indicates the number of attachments added to the job.
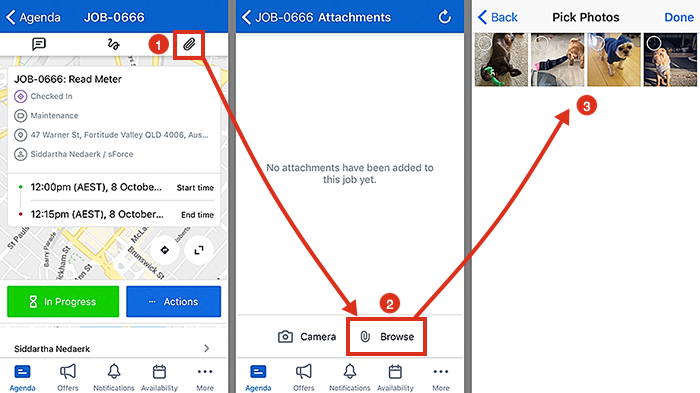
Important
Trying to upload any more than ten images in one go will result in a pop-up warning saying “Only 10 photos, please! You can only send 10 photos at a time.”
The maximum image size that can be attached is 25MB.
Images are resized to around 512 kB when attached to the job.
For uploaded images—EXIF data will be preserved, including its timestamp and location. If no data exists, the location stored is the last tracked location.
Rename an attachment
Mobile users also can edit or change attachment names.
To rename an attachment perform the following actions:
-
Tap on the attachment you wish to rename.
-
Tap on the edit icon (the pencil at the top-right). Note: you will also see the existing file name at the bottom of your screen.
-
In Edit Info you can change the file name. Tap the back arrow to save.
-
Hit the back arrow one more time to return to your attachments.
-
The new name of that file will now synchronize with the web app.
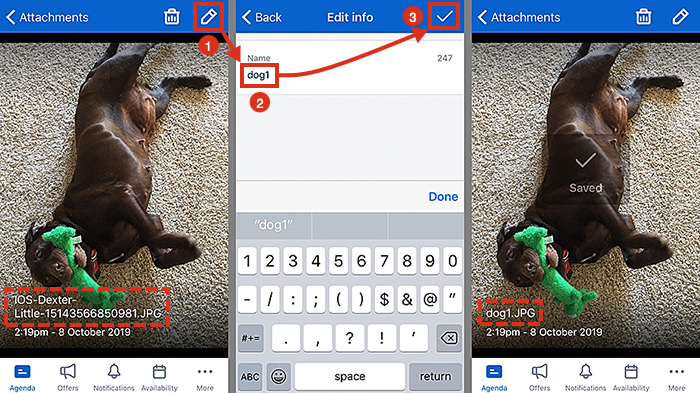
Note
Salesforce CRM supports file names of up to 255 characters in length.
Not all Android devices support multi-select images, i.e., Google photos app does but the Huawei gallery app does not.
Adding photos
To add a new camera image (a photo) to a job:
-
From within the job details, tap the paperclip button to add an attachment (top-right under the blue top bar).
-
Tap on the camera button (at the bottom-left of the screen).
-
Option: If this is the first time the camera has been used, access must be granted to use either the camera or the camera and the photos library on the mobile device.
-
Take a photo.
-
If the photo is acceptable tap Use Photo, if not tap Retake.
-
Once Use Photo has been pressed the photo will be uploaded to the Skedulo server (it is immediately available to view in the web app.
Enable location services
If the mobile user does not grant permission for Skedulo to access their location (or the GPS is turned off on the mobile device), then when an attachment is uploaded it will contain no GPS coordinates in the metadata. When this occurs, a message banner will appear in the attachments screen stating Location services are not enabled.![Taking a photo using Skedulo.]/images/mobile-app-user-guide/take-photo.png)
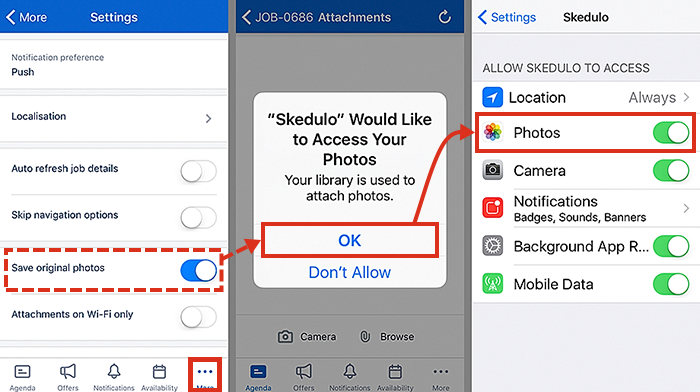
Skedulo settings to save photos to the photo library of an iOS mobile device.
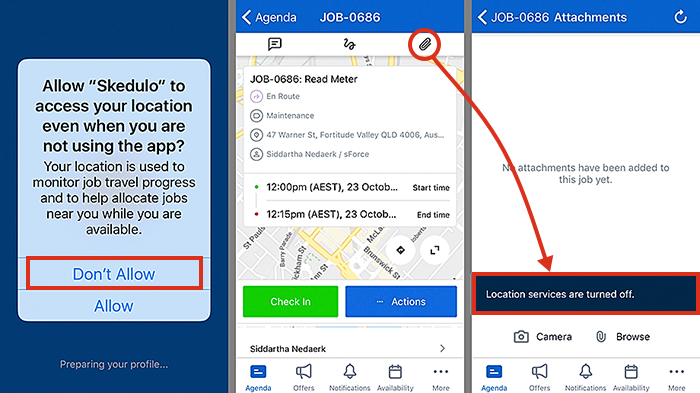
The alert message banner displayed when location services are not enabled.
Related links
Feedback
Was this page helpful?