View shifts
Overview
The Shifts view in the Skedulo Plus mobile app provides a resource with an overview of all the shifts that they are assigned so that they may plan accordingly.
A shift can have different statuses, including the following:
- Not started: A shift that has not started.
- Not recorded: A shift that was not started and has already passed its end time.
- In progress: A shift that is in progress, you can view its timestamps.
- Completed: A shift that was started and ended in the past.
Note
-
A moon icon indicates a shift that extends across multiple days.
-
To set the number of days that shifts are displayed in the calendar, refer to Customize Skedulo Plus mobile app settings.
Prerequisites
To use shifts in your team, an administrator must enable the feature in the web app admin settings by doing the following steps:
- Navigate to Settings > Web app > General.
- Select the Shifts > Enable Shifts checkbox.
- Click Save.
See the Shifts documentation for more information.
View shifts on the Agenda screen
Shifts that are allocated to the logged-in user display at the top of the Agenda. Only shifts for the day being viewed are shown, including the following types of shifts:
- Active shifts, which have an end time in the future and a start time that is either in the past or next closest to the present time. Active shifts display a Start button.
- Past shifts are those that have an end date and time before the current time. They can no longer be started and are marked with one of the following statuses:
- Completed
- Not recorded
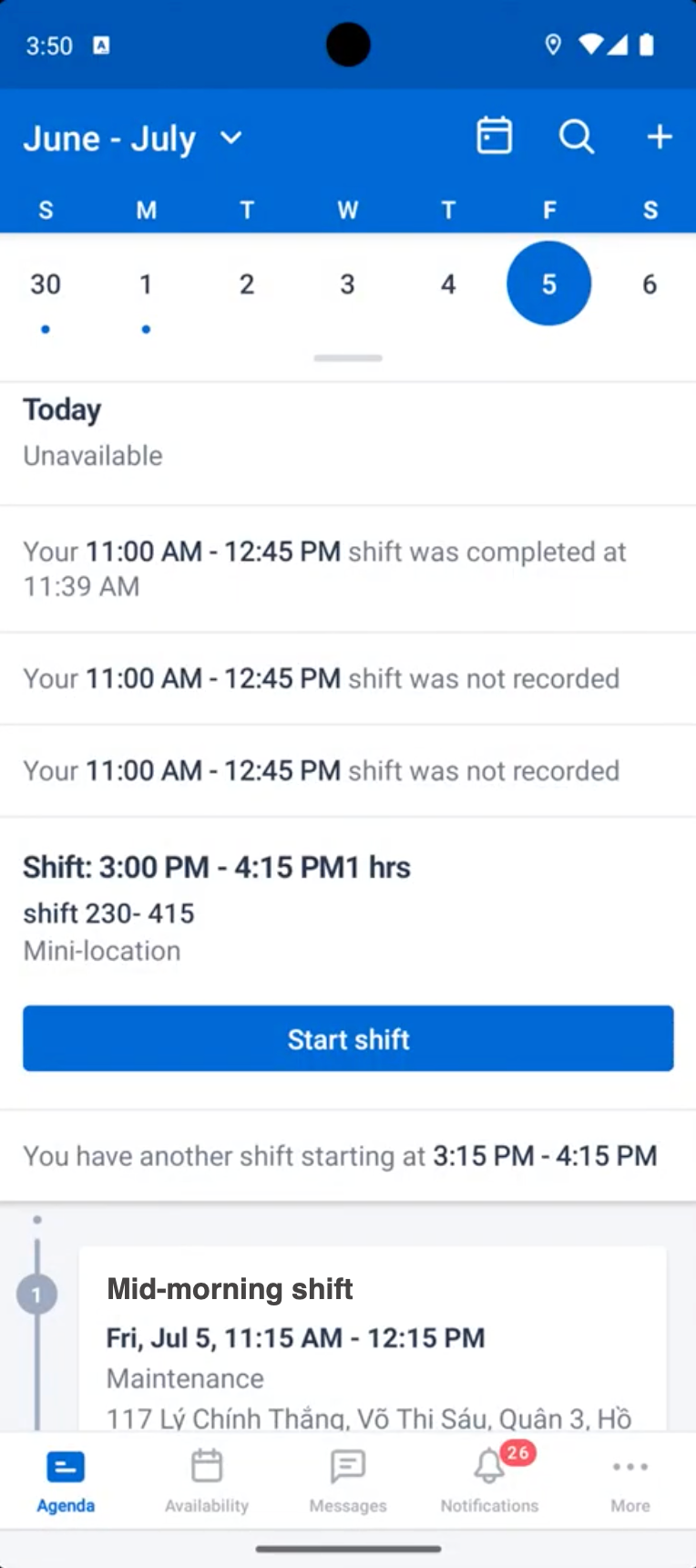
Multiple shifts
Where multiple shifts are allocated to a resource on the same day, they are listed one after the other in the agenda view.
When one shift has ended, the Start shift button moves to reflect the next available shift.
View shifts on the Shifts calendar
Once a scheduler has created and published a shift, it becomes immediately available to view on the Skedulo Plus mobile app. The resource just needs to log in or refresh their screen (by dragging it down).
Steps
To view a shift, perform the following steps:
-
Go to the Shifts calendar.
There are two ways to open the Shifts calendar screen depending on your team:
a. In the bottom navigation bar, tap Shifts.
b. In the bottom navigation bar, tap More and then tap Shifts on the More menu.
-
A calendar view displays all assigned shifts, with their status and timestamps. Tap on a shift card to see its full details.
-
Tap the back arrow icon to return to the previous screen.
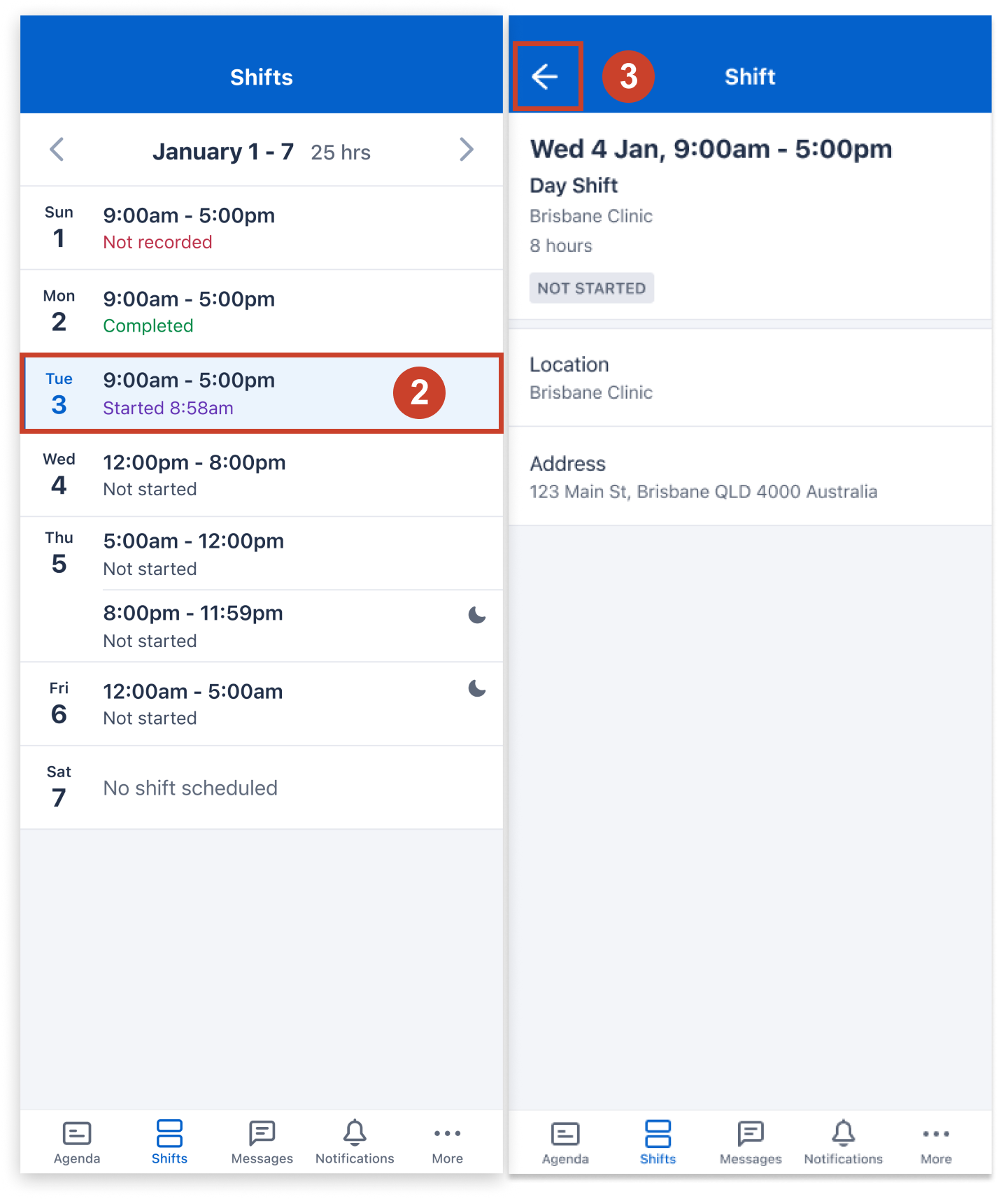
Related links
Feedback
Was this page helpful?