Customize Skedulo Plus mobile app settings
Overview
The Settings > Mobile app configuration menu in the Skedulo web app allows Administrators to customize their mobile apps to suit their organization. These settings allow admins to control the behavior of the mobile app, including the ability to create activities, jobs, availabilities, and unavailabilities.
Admins can also customize the content of job offer cards and set the number of days activities and job allocations are displayed in the calendar of the mobile app.
Mobile settings
Activities
Allow resources to create their own activities
This setting allows resources to create activities using their Skedulo mobile app.
The default value is ON.
Allow resources to delete their own activities
This setting allows resources to delete activities using their Skedulo Plus mobile app.
Note: This setting requires Allow resources to create their own activities to be ON before it can be enabled.
The default value is OFF.
Availability
The View and modify availability permission must be enabled for the resource role in the Skedulo web app in order for resources to create availability and unavailability, as well as recurring availability patterns in the Skedulo Plus app.
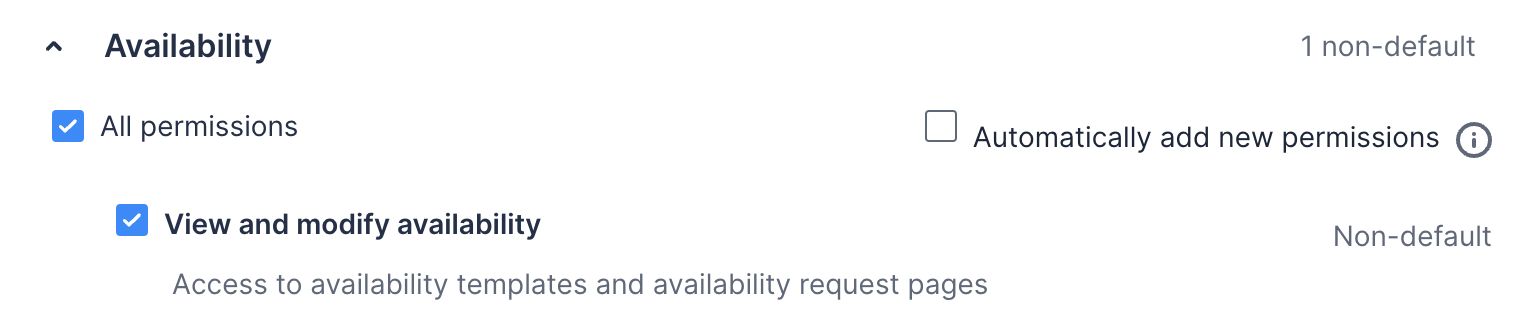
See the Functional permissions and custom roles for more information.
The sections that follow describe the Availability settings that can be configured for the Skedulo Plus app.
Allow resources to create their own recurring availability (Skedulo Plus only)
When enabled, resources can create recurring availability patterns using the Skedulo Plus mobile app. These patterns are applied to the resource’s availability calendar.
Important
Teams must be using Availability Patterns to enable this feature. See Availability Patterns for more information.Also, see the Skedulo Plus mobile app documentation about availability.
The default value is OFF.
Allow resources to create their own one-off availability requests
Once enabled, availability requests can be made using the Skedulo Plus mobile app. Requests can then be reviewed and approved (or rejected) via the availability console. Also, see Skedulo Plus mobile app documentation about availability.
The default value is OFF.
Allow resources to create their own one-off unavailability requests
Once enabled, unavailability requests can be made using the Skedulo Plus mobile app. Requests can then be reviewed and approved (or rejected) via the availability console. Also, the Skedulo Plus mobile app documentation about availability.
The default value is ON.
Set visibility period for availability in the calendar view
This setting allows admins to set the number of days that availability and shifts are displayed in the calendar of the mobile app. The values are independent but must be a numerical value between 1 and 90 for days in the past and between 1 and 180 for days in the future.
-
Days in the past. The default value is 90.
-
Days in the future. The default value is 180.
Jobs
Set visibility period for jobs in the calendar view
This setting allows admins to set the number of days activities and job allocations are displayed in the calendar of the mobile app. The values are independent but must be a numerical value between 1 and 180. Also, see the Skedulo Plus mobile app documentation about the agenda and calendar.
-
Days in the past.
-
Days in the future.
The default value is 90.
Offers
Customize job offer content
You can select what information you want to display on job offer cards in the Offers screen.
Click the drop-down menus on Line 3 and Line 4 to select which Job fields you want to display, including any custom fields.
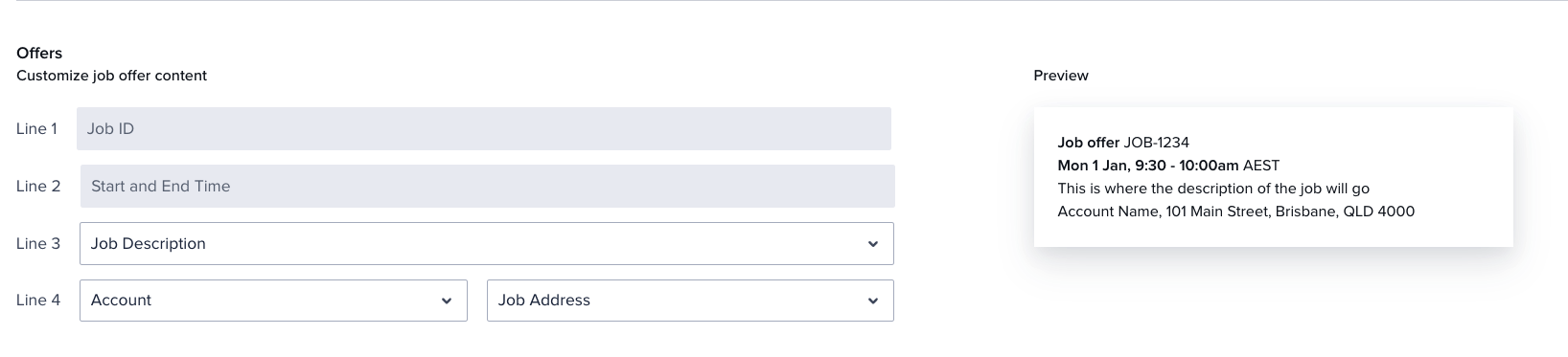
Account field visibility
Refer to Configure Account field visibility for Skedulo Plus.
Other settings
Enable proximity notifications
When enabled, resources receive push notifications and in-app pop-up notifications to remind them when a job is scheduled to start soon, and when a job is scheduled to end soon. Notifications are only sent if the job has not yet been started or completed.
For details on how this feature works, see the mobile notifications documentation.
Restrict users from downloading attachments or images from Skedulo to their devices
When enabled, users are restricted from saving any images or attachments from Skedulo to their devices.
The default value is OFF.
Enable resources to edit their resource profile details
When enabled, resources can update their address and contact number in the app. Updating those fields in the mobile app will update the resource’s record in Skedulo. See the Skedulo Plus user guide for information on how to edit the profile in the app.
The default value is ON.
Save new attachments as Salesforce files
This setting allows admins to decide whether attachments will be saved to Salesforce as attachments or files.
-
When Save new attachments as Salesforce Files is not selected (the default), files uploaded from the mobile app are stored as attachments in Salesforce.
-
When Save new attachments as Salesforce Files is selected, files uploaded from the mobile app are stored as files in Salesforce.
The default value is OFF.
Salesforce™ mapping
These settings are associated with Salesforce page mapping. Once populated, labels defined under Menu link will appear in the Skedulo Plus mobile app, in the main menu, e.g. Visualforce One. Labels defined under the Job Details button will appear in job details in the Skedulo app. Also, see the documentation on customizing mobile forms.
Note
-
This tab is only visible when logged into Salesforce CRM.
-
The fields are not set by default.
-
Each input field has a character count limit of 35.
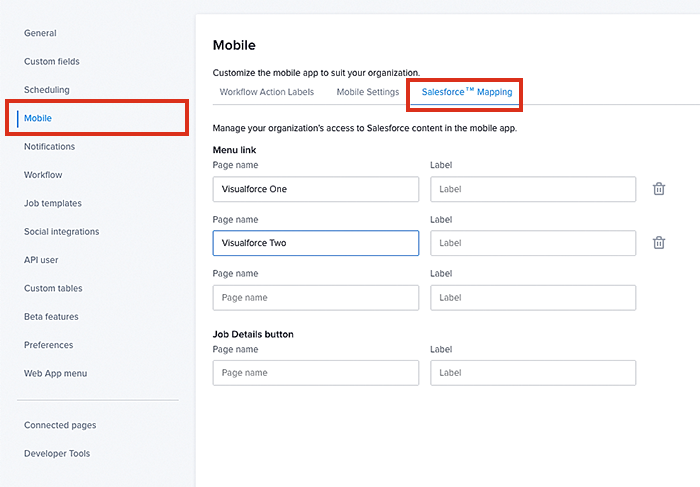
The admin settings for mobile—salesforce mapping.
See also
Customize Skedulo Plus mobile app layout
Feedback
Was this page helpful?