Configure the tabs on web-app pages
Overview
The Page configuration settings allow admins to customize which tabs appear in web app details pages and specify their name and order.
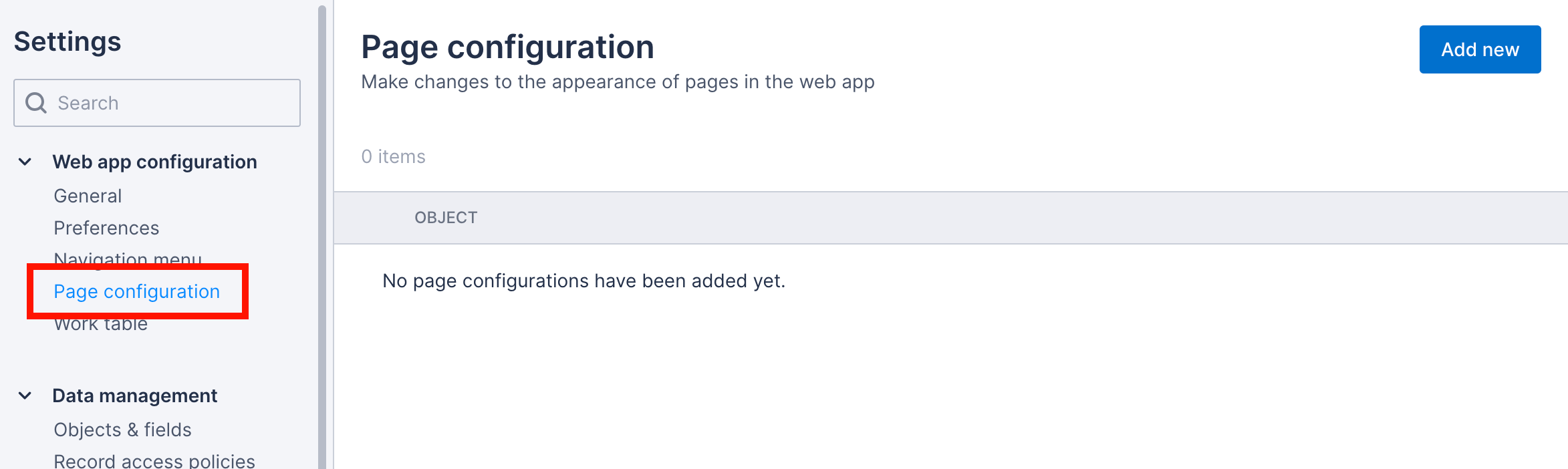
Prerequisites
- Admin users or users with the Modify organization settings (skedulo.tenant.config.organization.modify) permission can make changes to the Page configuration settings.
Add a page to the Page configuration list
Before you can choose which tabs are visible and how they display, you need to add the page to the Page configuration settings.
To add a page to the Page configuration settings, do the following steps:
- Navigate to Settings > Web app configuration > Page configuration in the web app.
- Click Add new.
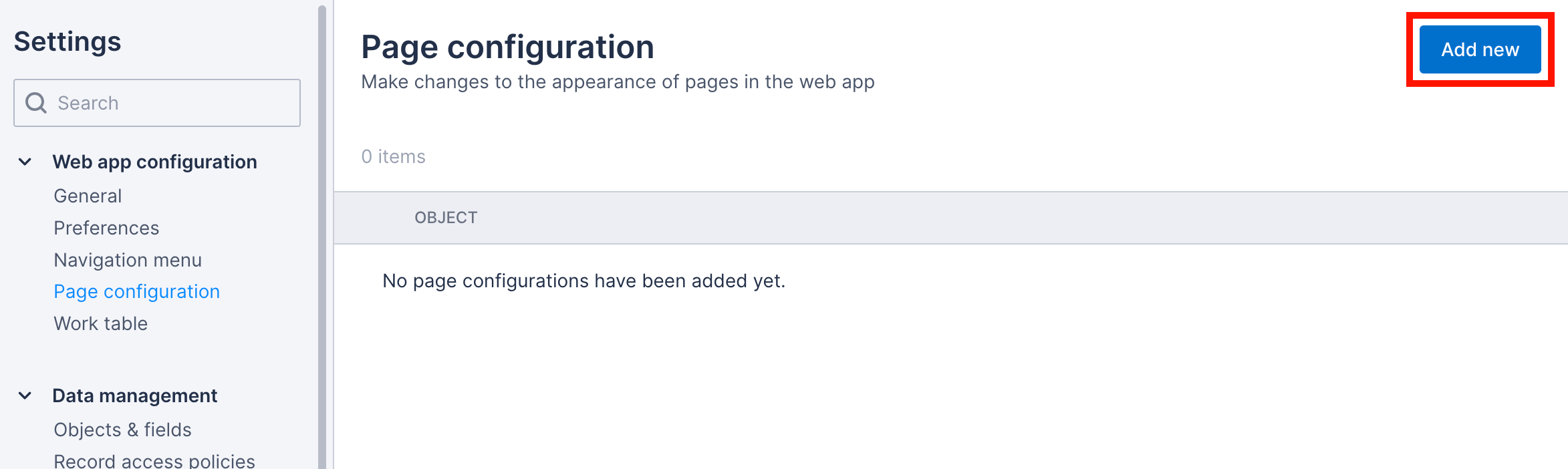 The Add page configuration window displays.
The Add page configuration window displays.
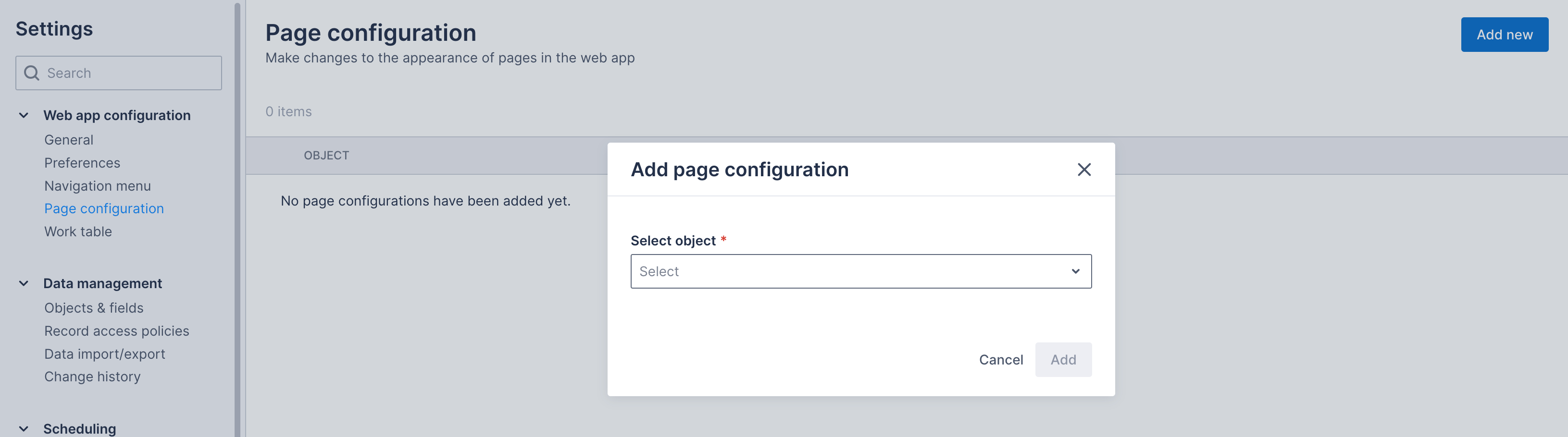
- Click the Select object drop-down and then select a page.
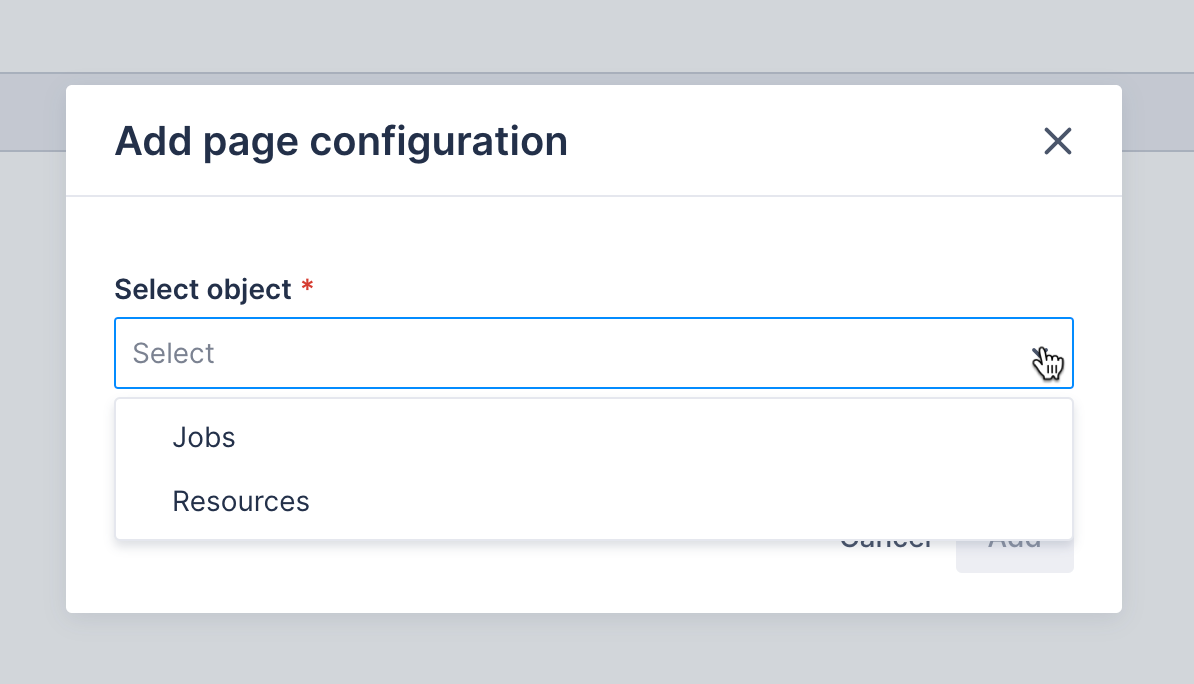
- Click Add. The page now appears in the Page configuration list.
Remove page from the Page configuration list
If you want to remove all customizations and revert to the default presentation of the tabs on the page, then you can either reset the tab configuration or remove the page from the list completely.
To remove a page from the Page configuration list, do the following steps:
- On the Page configuration settings page, select the page you want to remove by clicking the checkbox next to the page name.
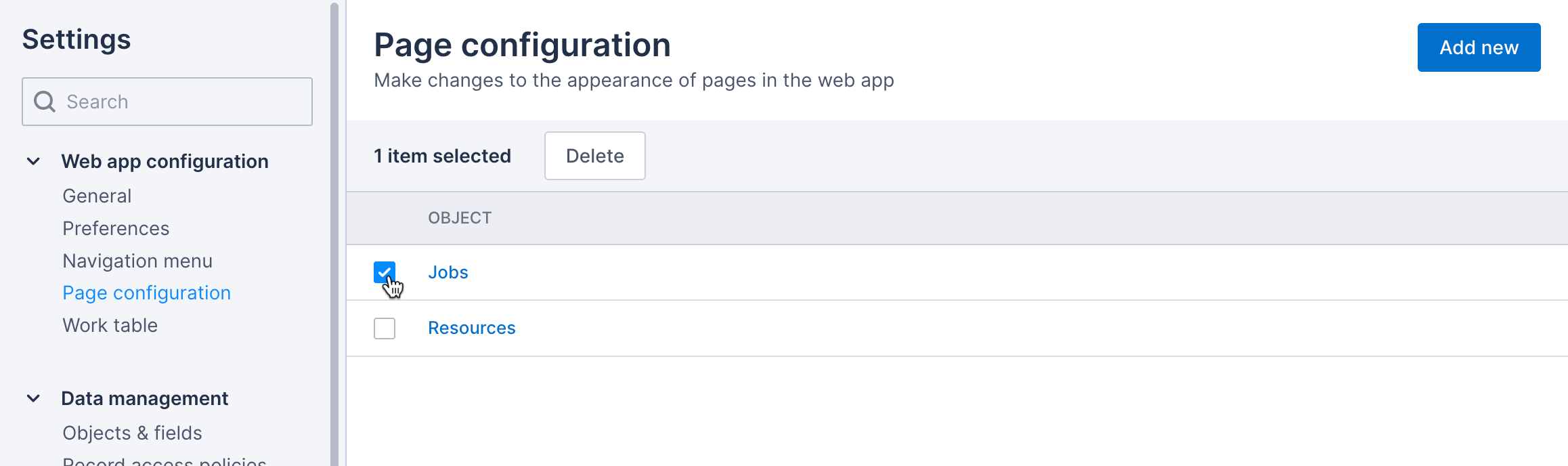 The Delete option appears.
The Delete option appears. - Click Delete.
- To go ahead with removing the page, click Yes, delete. Alternatively, click Cancel to return to the list without deleting the page.
Add tabs to a page
Before being able to add, edit, remove, or reorder tabs in a web app details page, you must first add it to the Page configuration list by following the steps in the Add a page to the Page configuration list section above.
In addition, if you are adding a web extension, you must first add the extension to your team. See the extensions documentation for more information.
To add a tab to a page, do the following steps:
- In Settings > Web app configuration > Page configuration, click the name of the page you want to configure.
- Click Add tab. The Add tab modal displays.
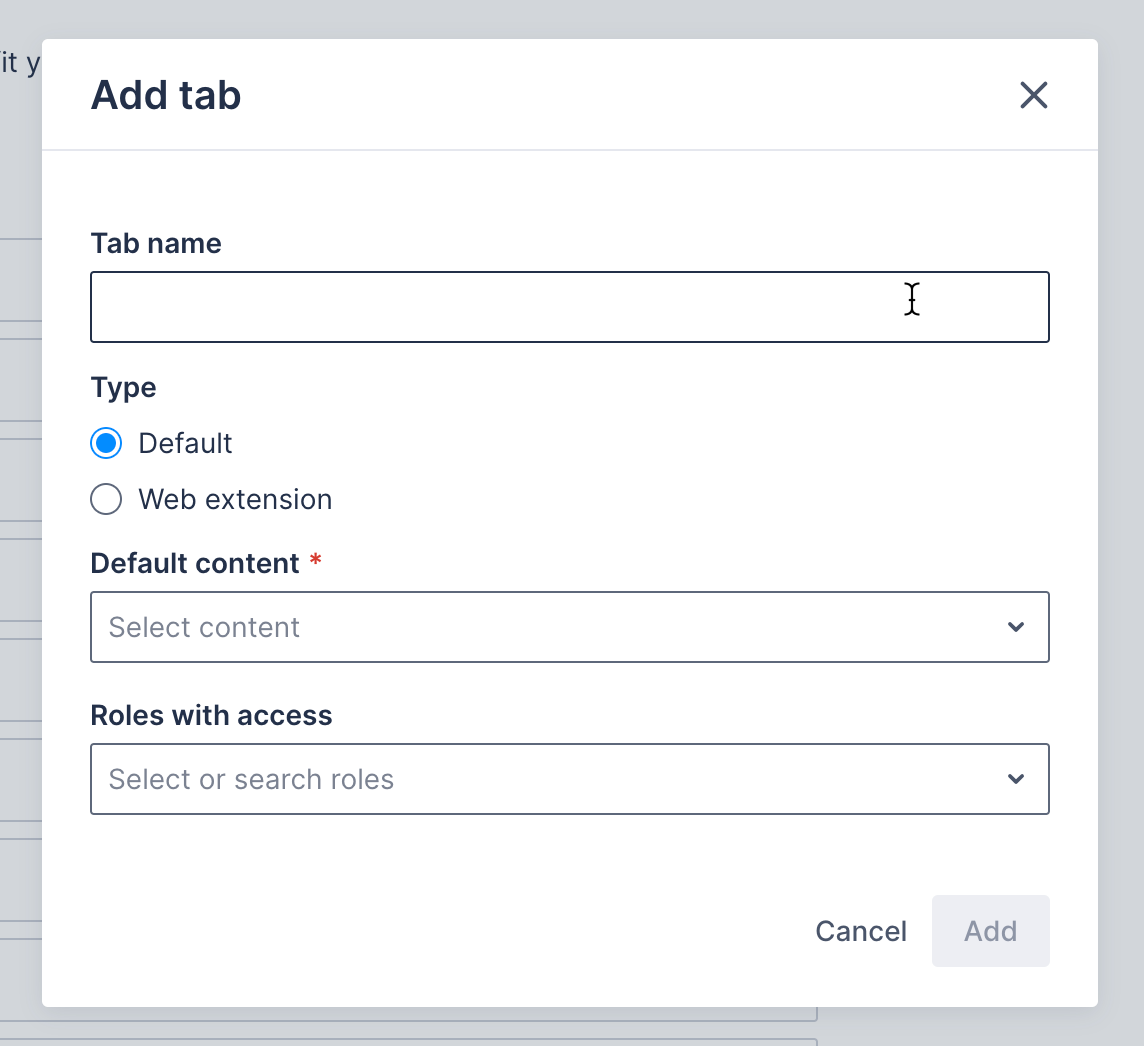
- Enter a Tab name. This name will appear in the web app as the tab label.
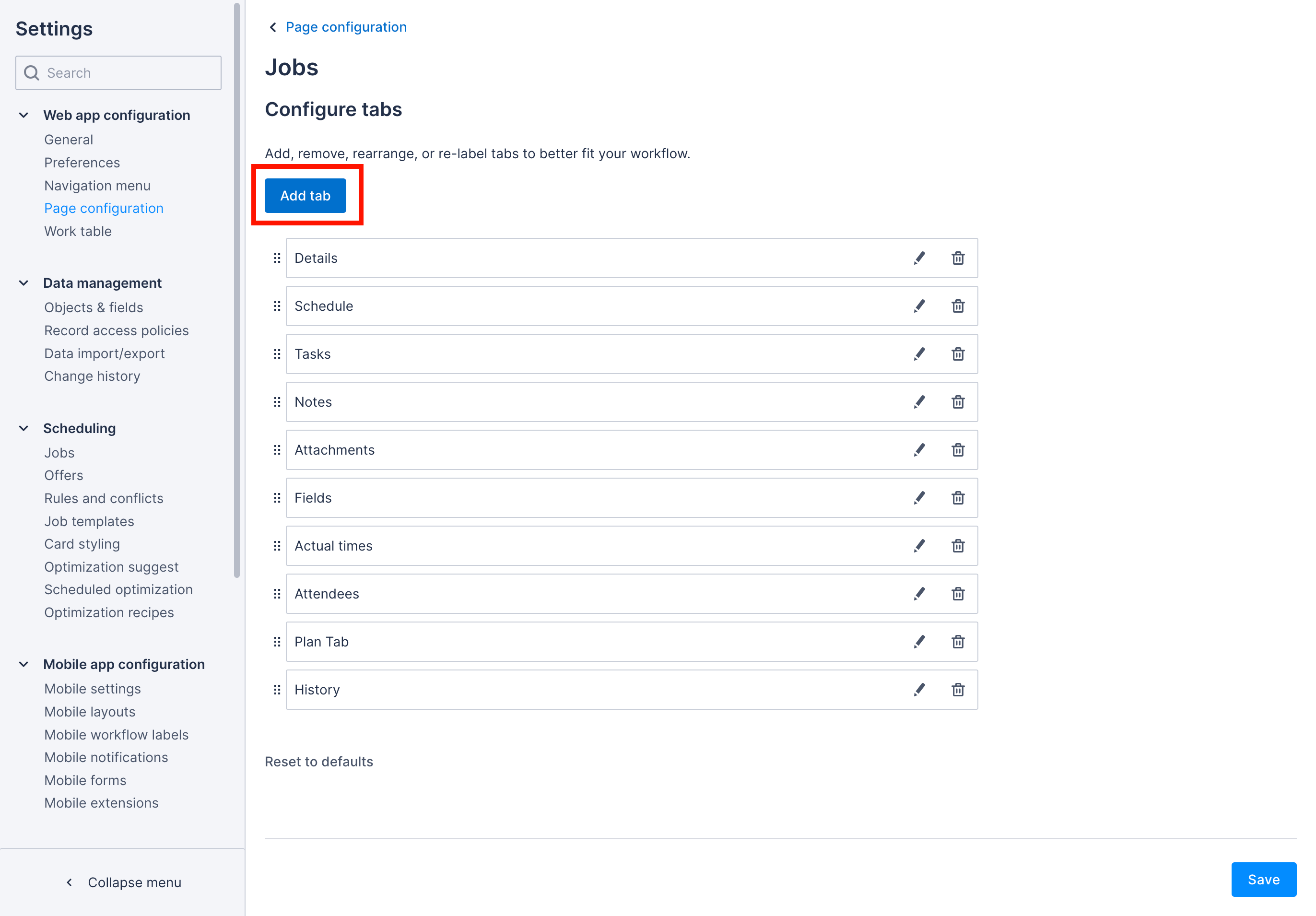
- Select a tab Type.
- Depending on the tab type you selected, do one of the following steps: a. If you selected the Default tab type, then click the Default content drop-down and then select a tab from the options available in your team. b. If you selected the Web extension tab type, then click the Web extension drop-down and then select an extension from the options available in your team.
- Click the Roles with access drop-down and select the roles that must be able to access the tab that you are adding.
- Click Add. The tab is added to the list and can be reordered as required.
Edit a tab
Before being able to add, edit, remove, or reorder tabs in a web app details page, you must first add it to the Page configuration list by following the steps in the Add a page to the Page configuration list section above.
To edit a tab on a page, do the following steps:
- In Settings > Web app configuration > Page configuration, click the name of the page you want to configure.
- Click the pencil icon on the tab you want to edit. The Edit tab modal displays
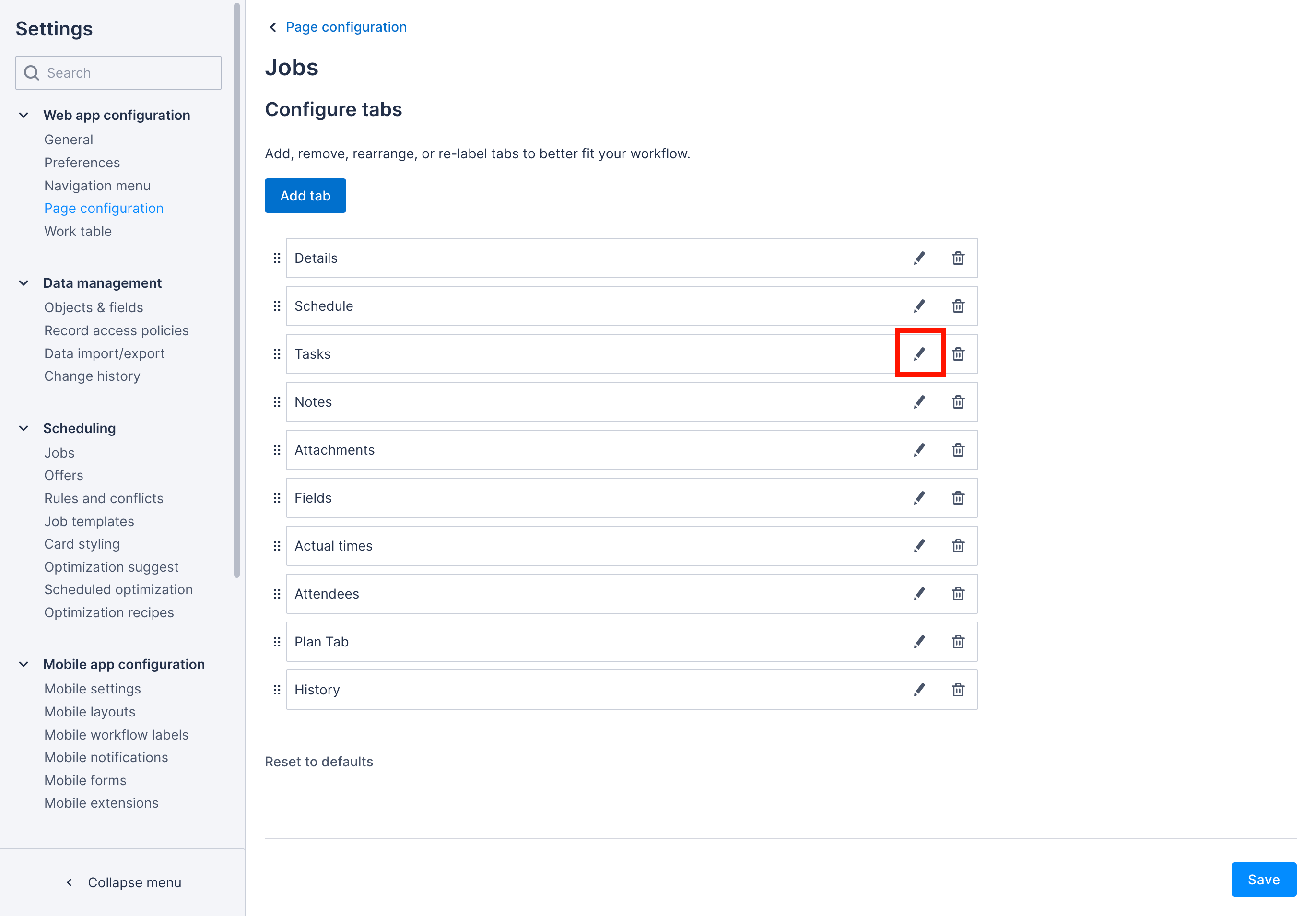
- Make changes to the tab fields, as required.
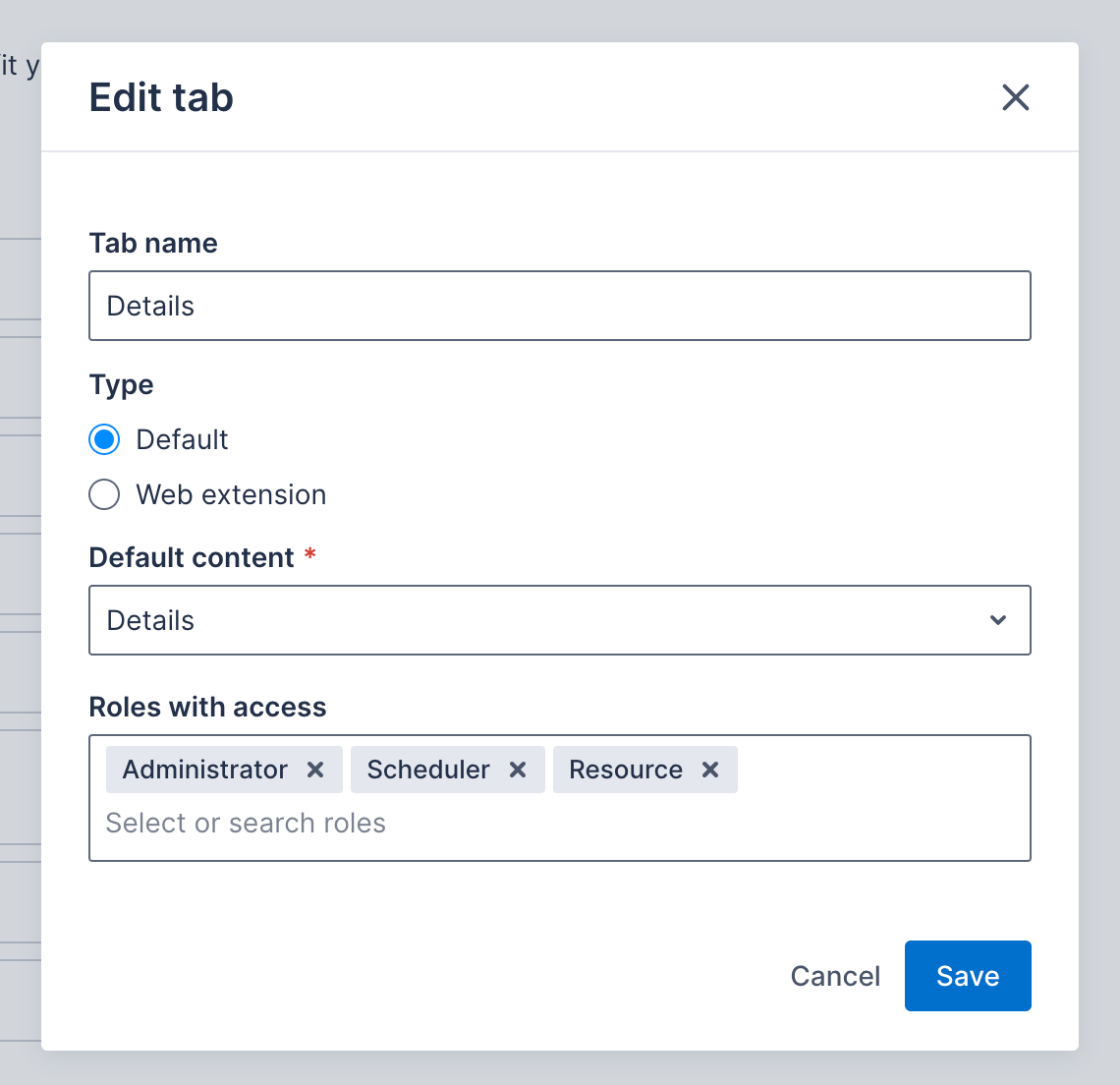
- Click Save to apply your changes, or click Cancel to return to the list of tabs without making changes.
Remove tabs from a page
You can remove tabs completely from your team so that it is not visible to any users on the page you are configuring. You can undo this action by resetting the page to its default settings; however, any customizations will be lost when you reset it.
To remove a tab, do the following steps:
- In Settings > Web app configuration > Page configuration, click the name of the page you want to configure.
- Click the trash icon on the tab you want to remove.

Reorder the tabs on a page
The tab at the top of the list will be the default landing tab when users navigate to the page you are configuring.
To change the order that tabs appear on a page, do the following steps:
- In Settings > Web app configuration > Page configuration, click the name of the page you want to configure.
- Drag and drop the tab you want to move by clicking and holding the reorder icon while you move the tab.
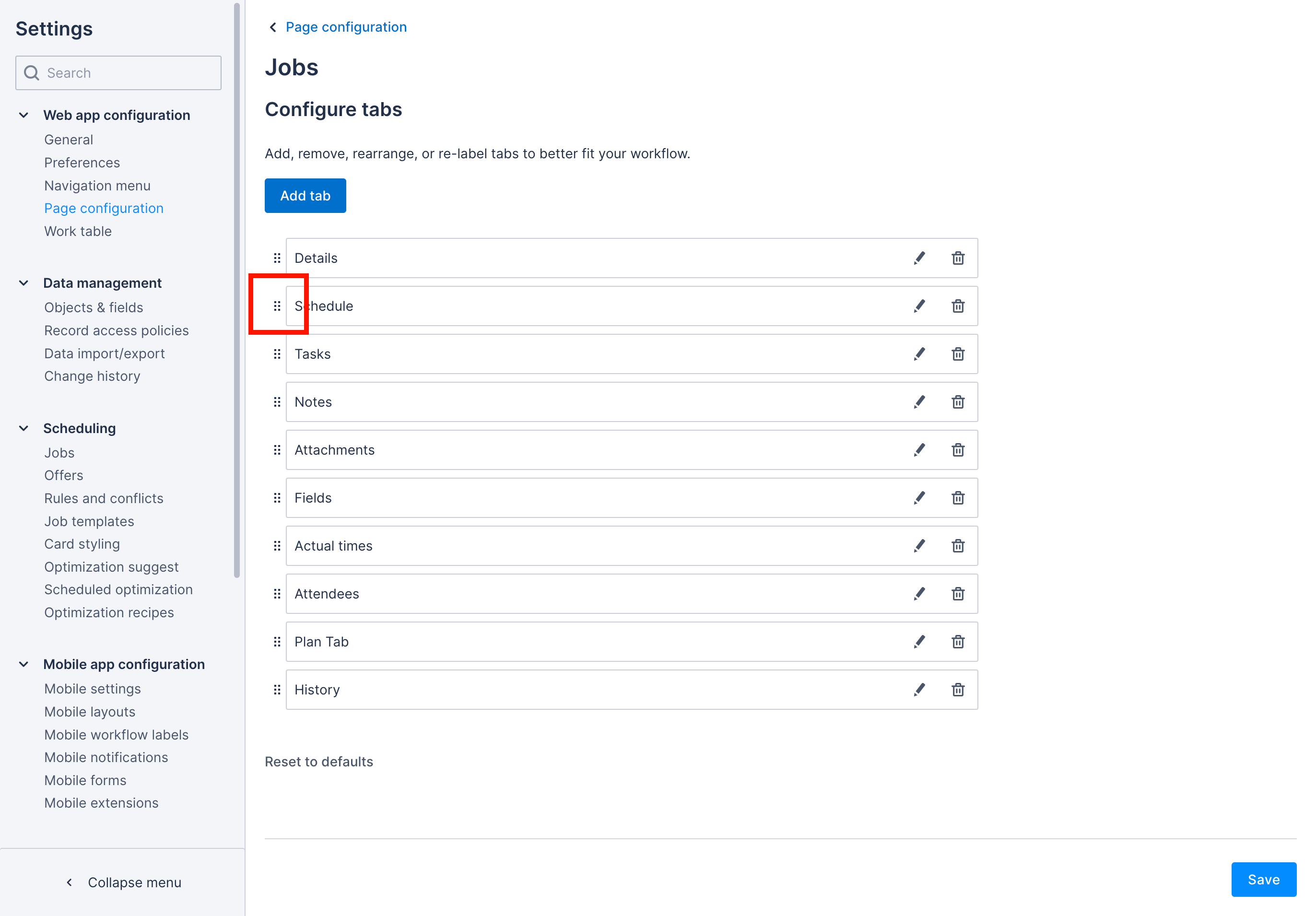
Reset the page configuration
To reset the tabs that appear in a page to the default list and order, do the following steps:
- In Settings > Web app configuration > Page configuration, click the name of the page you want to reset.
- Click Reset to defaults
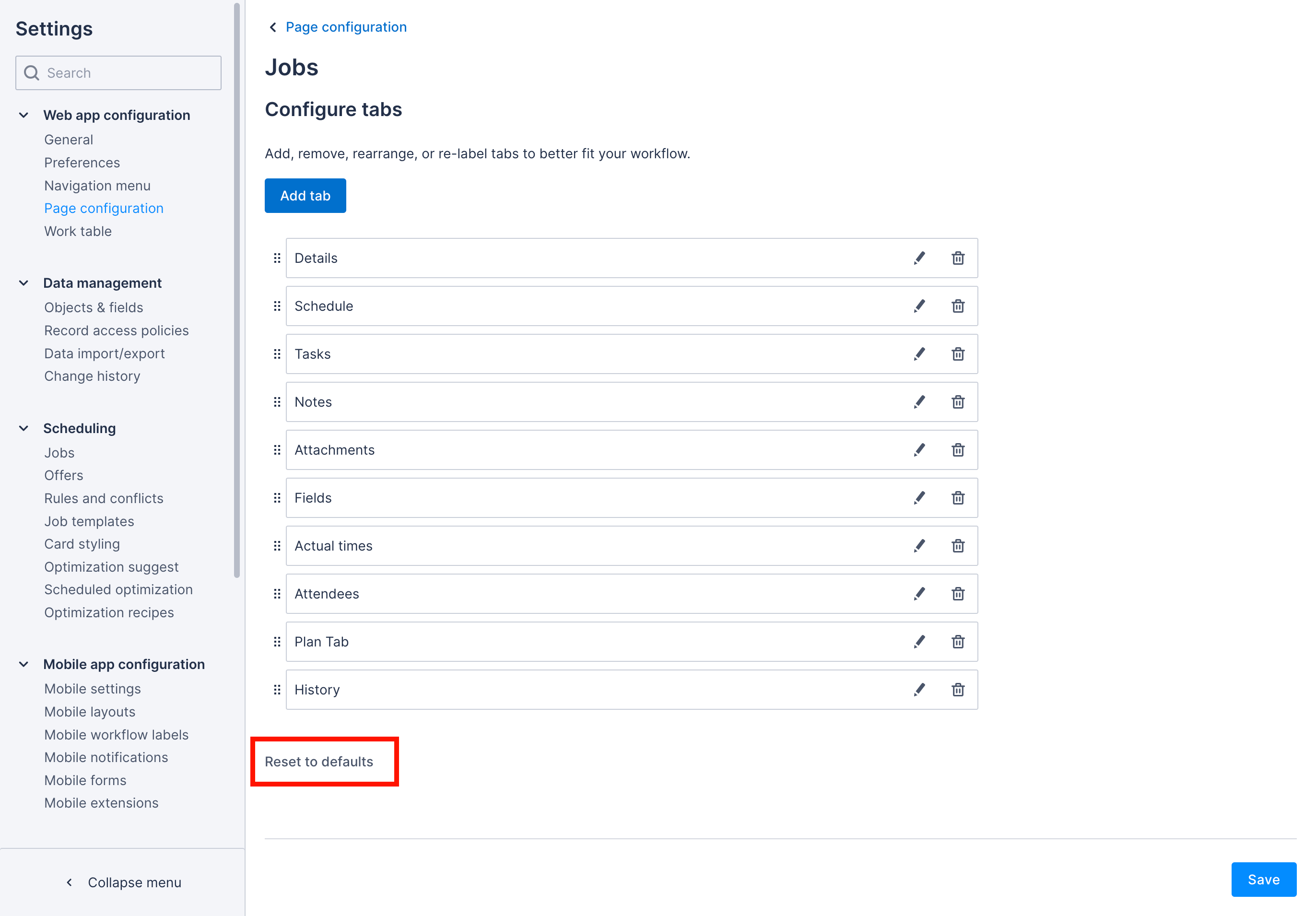 .
.
Feedback
Was this page helpful?