Support requests
If you are encountering an issue with a Skedulo product, please refer to this article or watch our Skedulo Support Portal video for a step-by-step guide on submitting a support request. You can check the Skedulo Status Page for recent issues or incidents. If you cannot find anything related to your problems, please submit a support request via our portal.
Submit a support request
Follow these steps to submit a support request:
-
After logging into the Skedulo support page, click Submit a request in the top-right corner.
You can also get there using the following link: Submit a request.
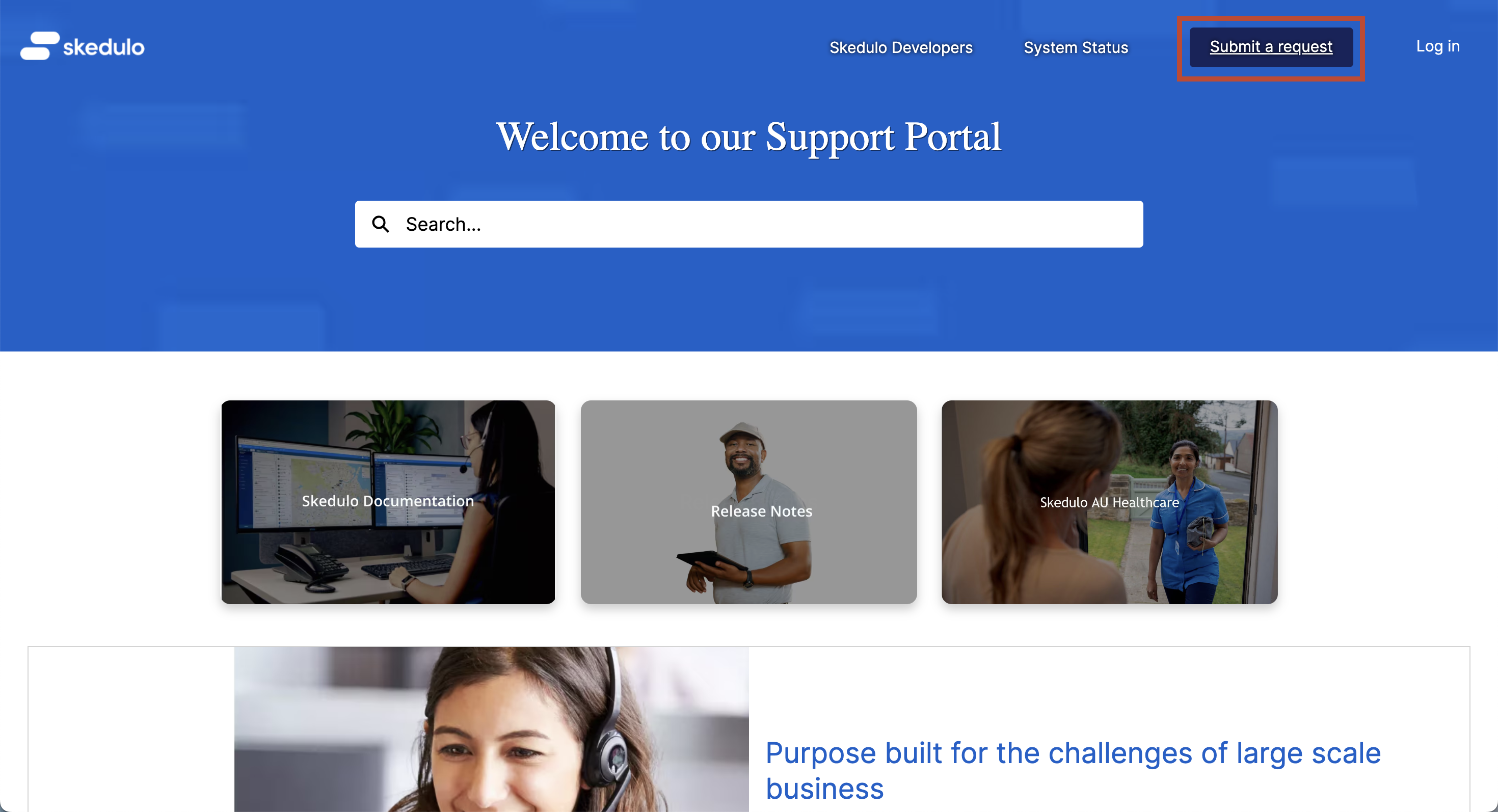
-
The Submit a request form displays. Provide the required information as follows:
| Field | Description |
|---|---|
| Your email address | Enter your email address. |
| Subject | Provide a short, clear summary of the issue. The support page provides a list of suggested knowledge-based articles based on the subject of your support request. |
| Description | Include the following details:
|
| What is the impact on your business? | Select severity levels for your support request:
|
| Organization | Enter your organization’s name. |
| Customer Timezone | Select your current Timezone. Please ensure this is accurate as this will help us respond appropriately. |
| Attachments | Include attachments if you have any screenshots and/or videos of the errors. Although attachments are optional, they can be extremely helpful when troubleshooting as this may help us to investigate problems or issues. |
Example
The following example shows how to create a support request using the Submit a request form.
Note that the description includes the steps taken to reproduce the issue. This can be particularly helpful for our support team in troubleshooting any specific issues you have encountered while using Skedulo.
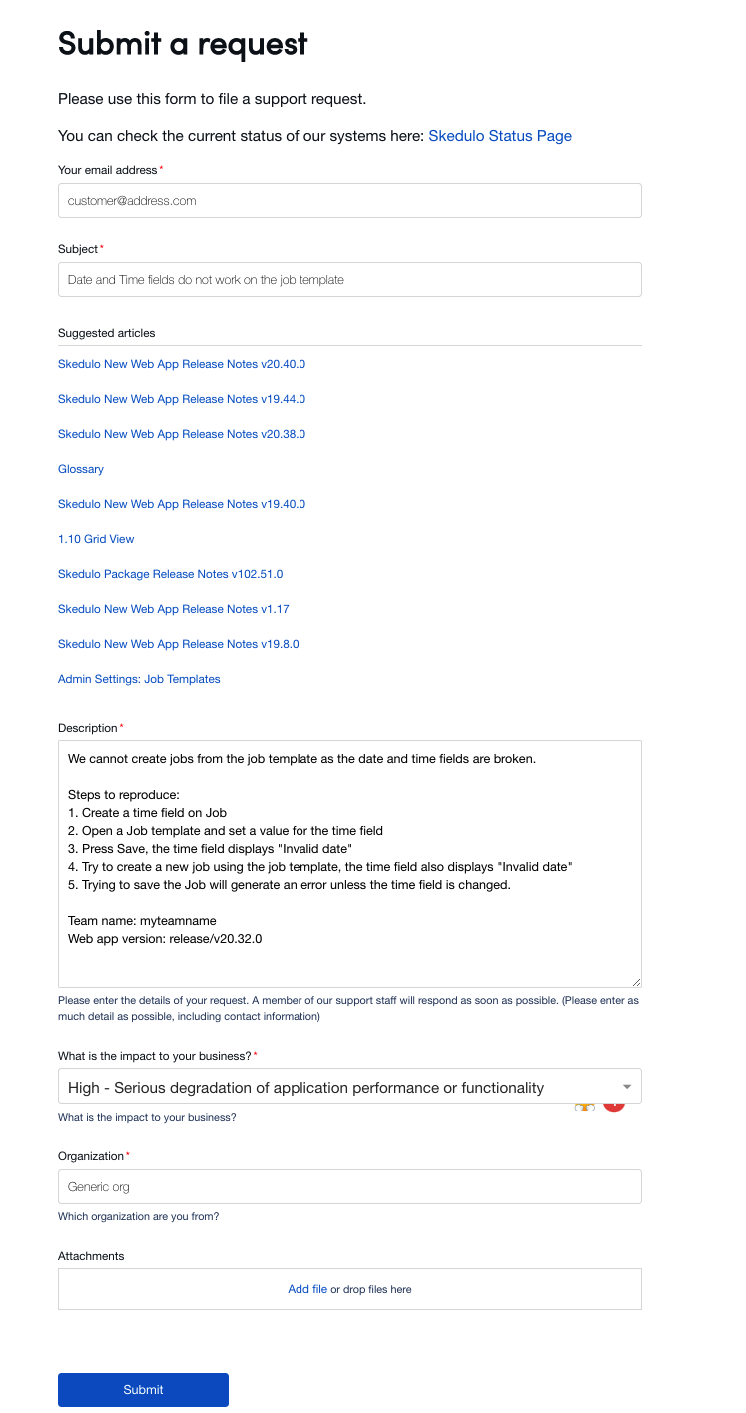
Check your version details
You can see your mobile device OS and Skedulo app version details in the following locations:
Skedulo mobile app
You can see your Skedulo mobile app version details by tapping More in the bottom navigation bar. Your app version details displays at the bottom of the More options menu.
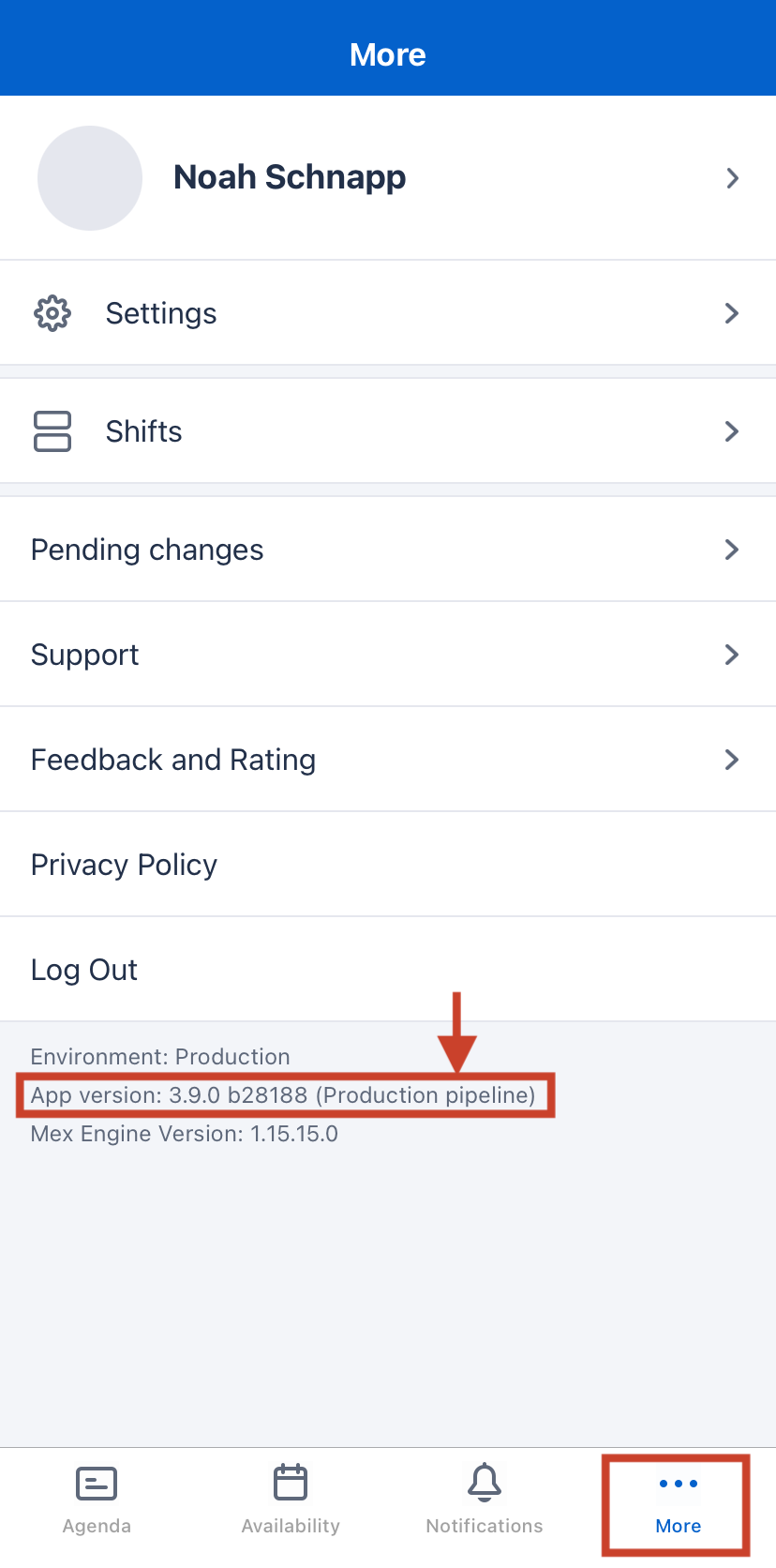
Skedulo web app
The Skedulo web app currently has only one version.
Android device
Follow these steps on your Android mobile device:
- Open your device’s Settings app.
- Scroll down and tap About device (or About phone depending on your device).
- Tap Software Information. The Android version number should now be displayed in the list.
iOS device
Follow these steps on your iOS mobile device:
- Open your device’s Settings app.
- Scroll down and tap General.
- Tap About. The iOS version number should now be displayed in the list.
Feedback
Was this page helpful?