Deprecated: Manage activities
Important
-
The Skedulo v2 mobile app is being deprecated.
-
Starting 15 April 2025, the Skedulo v2 mobile app will no longer be available for download from app stores.
-
If you’re currently using the Skedulo v2 mobile app, Skedulo will continue to support your transition to the Skedulo Plus mobile app, which offers enhanced experience and new features. For further assistance, please contact your organization’s Skedulo Administrator or your Skedulo Customer Success Manager.
Overview
An activity can be used to book unscheduled actions. Activities are scheduled like jobs but are not customer-related. Examples include admin work, meal breaks, an oil change for a car, childcare visits, or dental appointments.
Activities can be created by a scheduler (via the web app) or a resource (via the mobile app).
Tip
If you do not see the option to create an activity, chances are the required admin setting is not enabled.Creating an activity
To create an activity, tap on the large white +(plus) icon in the top-right corner of the app. A pop-up menu will open with the option to create a new activity. Tapping activity opens the Create activity screen. Here, you can add details about the activity being submitted.
These details include:
-
Type.
-
Start date.
-
Duration (minutes).
-
Location.
-
Address.
-
Notes.
Once completed, tap on the checkmark (or tick) button to save the activity. The activity will then be shown on the agenda and calendar views for the day set in the start date field.

Note
Unlike jobs, activities have no status and cannot be changed after they have been created.Deleting an activity
To delete an activity perform the following:
-
Locate and tap on the activity to open its details.
-
Tap on the small trash can, at the top-right of the view (under the blue nav bar).
-
Tap on “Yes” to confirm the deletion (or tap “No” to cancel).
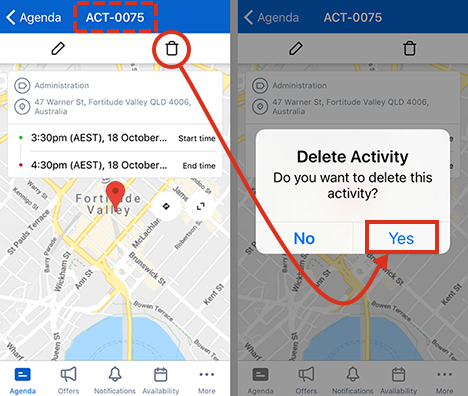
Related links
Feedback
Was this page helpful?