Manage recurring unavailability
Overview
Recurring unavailability allows you to set a repeating pattern of times when you are unavailable for work. This is useful for users with a consistent schedule of unavailable hours each week.
Once mobile users are allowed to create and manage their own recurring unavailability, a Manage tab is included in the Availability screen in the Skedulo Plus app.
The Manage tab shows any existing recurring unavailability patterns you are assigned to. You can view the details of each pattern, including the start and end dates, and the days of the week the pattern repeats, by tapping the recurring unavailability pattern card.
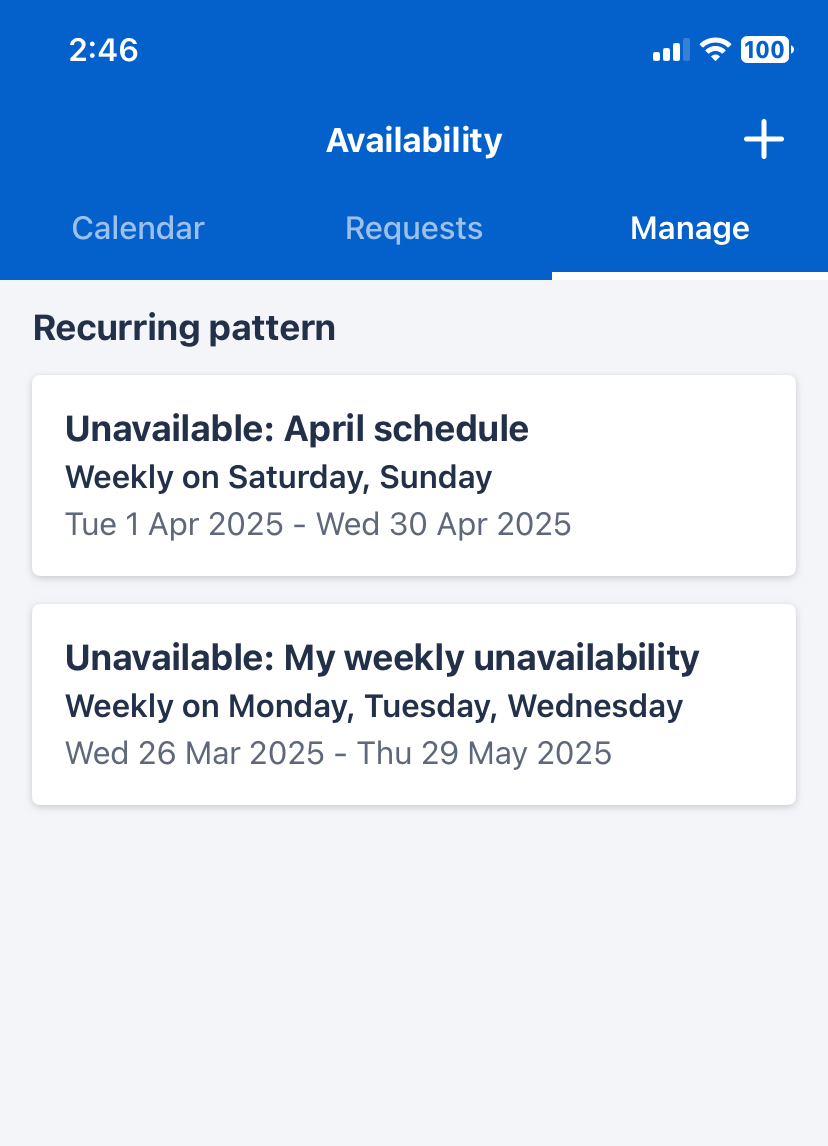
Prerequisites
- Administrators must grant you the required permissions. For further information, refer to Grant availability permission to resources.
- Administrators must enable the Allow resources to create their own recurring unavailability setting in the web app admin settings.
Create a new recurring unavailability pattern
To create a new recurring unavailability pattern, open your Skedulo Plus mobile app and follow these steps:
-
Tap the plus button(
 ) in the top-right corner of either the Agenda or Availability screen.
) in the top-right corner of either the Agenda or Availability screen. -
Select Recurring unavailability from the Create new menu.
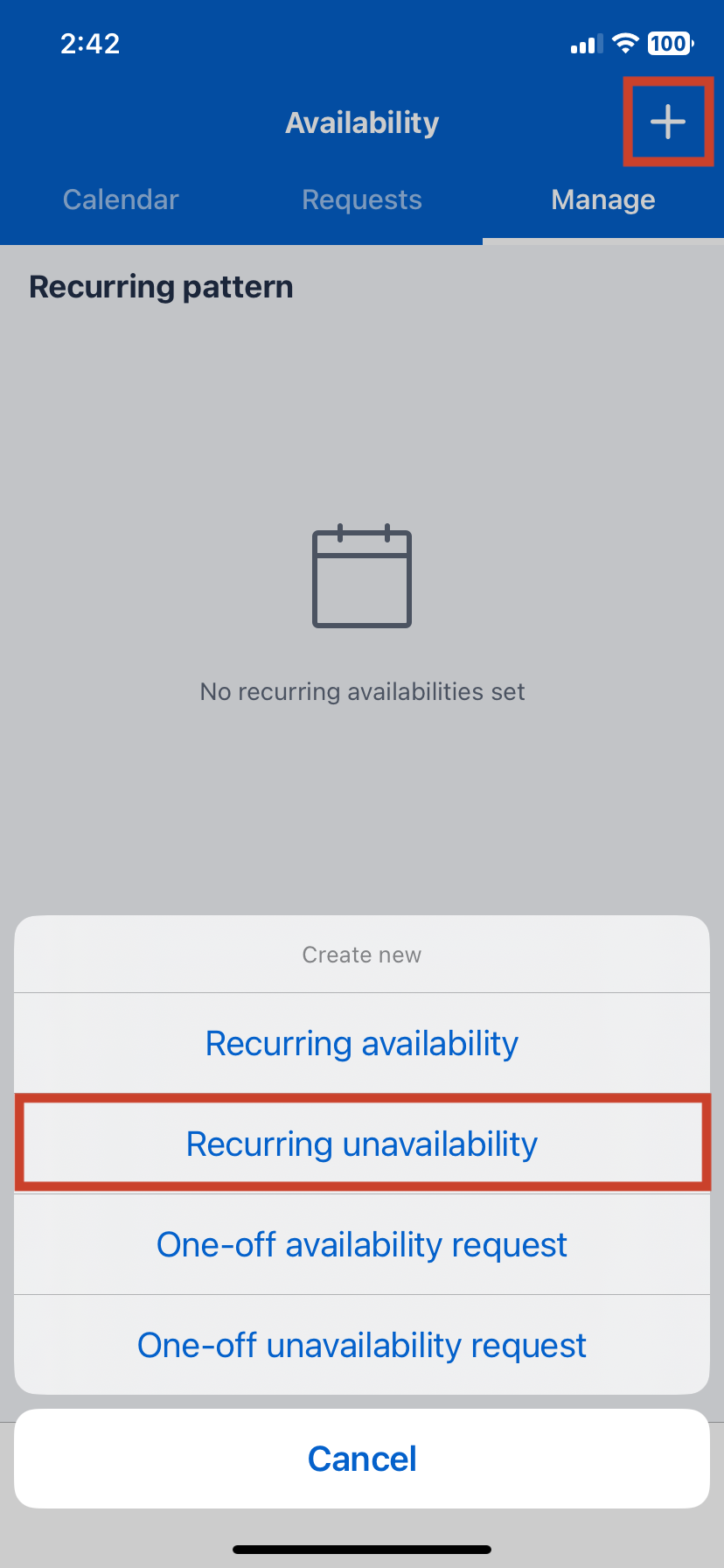
-
In the Set my unavailability form, provide a name for the recurring pattern of unavailability.
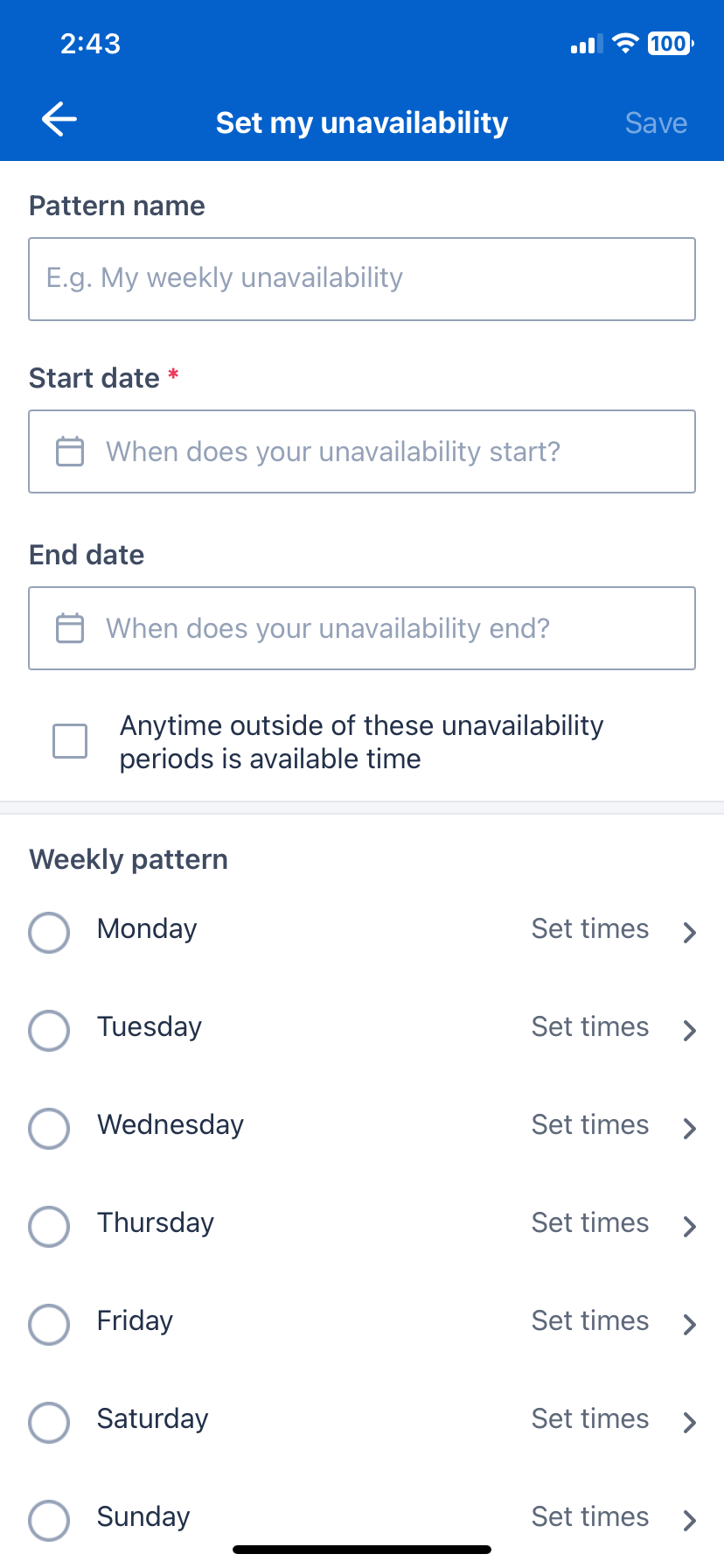
-
Select a start date for the first day of the pattern from the date picker. Tap Done to save the start date.
-
(Optional) Provide an end date for the pattern. If no end date is provided, the pattern will repeat indefinitely until it is manually deleted.
-
(Optional) Select the Anytime outside of these unavailability periods is available time checkbox if you are available to work outside of these unavailability periods.
-
Select the days of the week the pattern repeats by tapping the days in the Weekly Pattern section.
-
Set up unavailable times for each day of the week.
By default, unavailability for selected days is set to All day. Un-toggle the All day switch to set specific start and end times for unavailability. You can add up to four time segments per day. Each time segment can not overlap with the others.

a. Tap the time input fields to use the time picker to set the start and end times for the unavailability.
b. (Optional) Tap Add another time to add more time segments if needed.
You can remove any time segment by tapping Remove.
c. Tap Done.
-
Repeat the previous step for other days in the pattern that require specific start and end times.
Tip
To set the same start and end times for multiple days in the pattern, uncheck the other days in the pattern, then re-select them to apply the same times. -
By default, patterns are set to repeat weekly. To change the frequency of the pattern, tap drop-down menu for Repeats every, then select the desired frequency from the list. Options are
Week,Two Weeks, orFour weeks.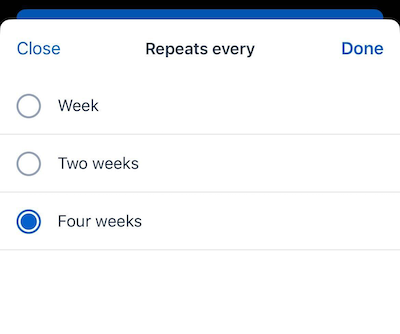
Tap Done to save the frequency.
-
Tap Save to create the recurring unavailability pattern.
The pattern will be added to the Manage tab in the Availability screen, and a green banner will appear at the bottom of the screen to confirm the pattern has been saved successfully.
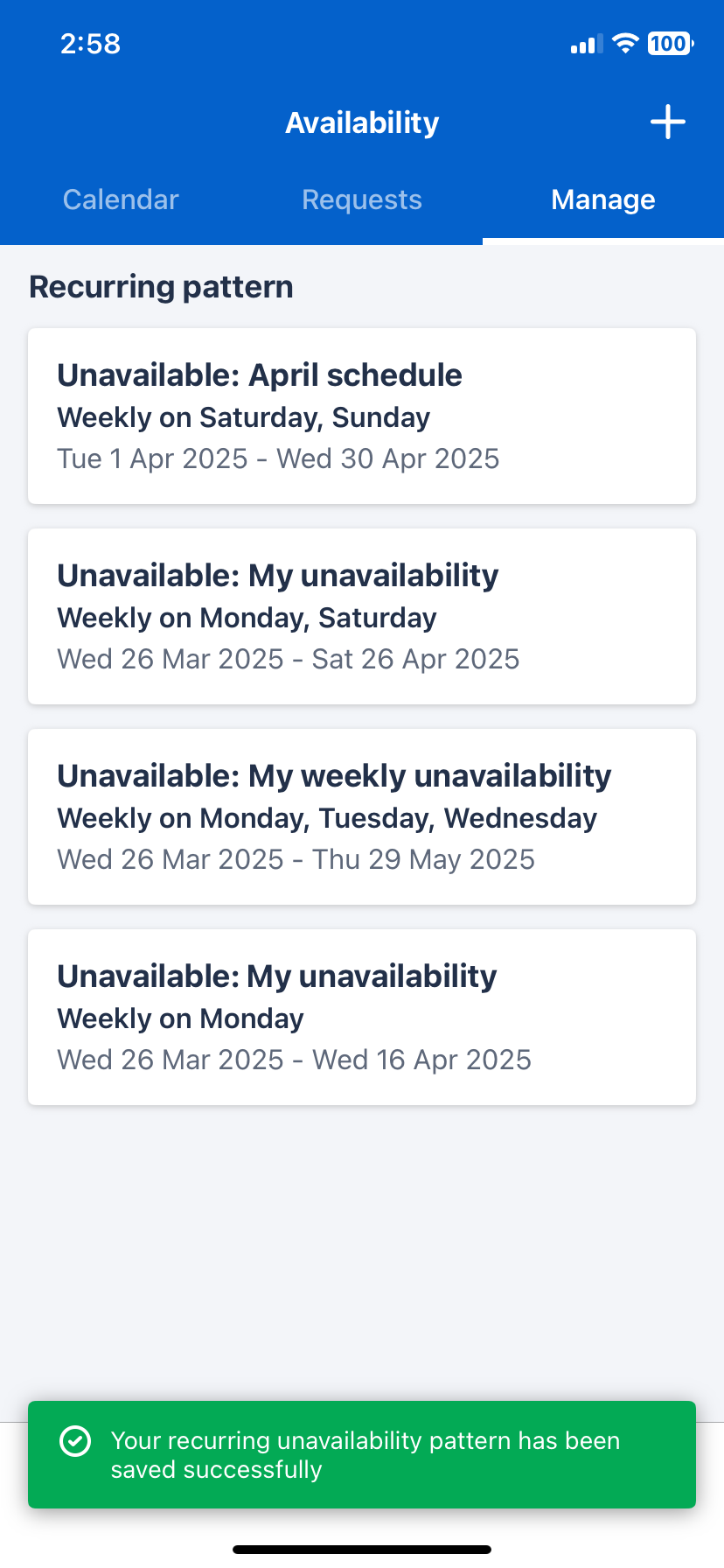
Note
When creating a recurring schedule, the mobile app uses the timezone of your resource region (set by administrators or schedulers), regardless of your device’s current timezone.
For example, suppose your device is set to AEDT because you’re in New South Wales, Australia (AEDT), but your resource profile’s region is set to Brisbane, Australia (AEST). In that case, a notification will appear indicating that AEST will be used.
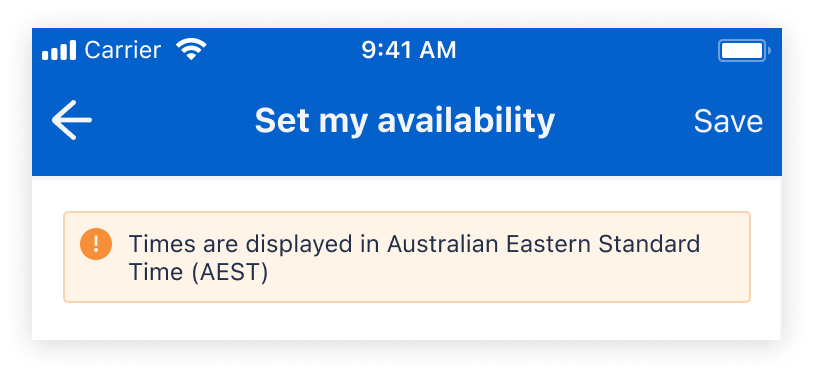
Edit or delete a recurring unavailability pattern
Users can edit or delete recurring unavailability patterns they have created.
Note
Patterns created for the user by someone else, such as an administrator or scheduler, cannot be edited or deleted.
These patterns are indicated in the Manage tab by a lock icon in the top right corner of the pattern card.
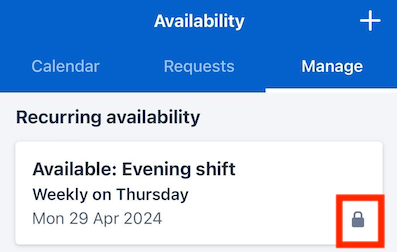
To edit or delete a recurring unavailability pattern, follow these steps:
-
In the Skedulo Plus mobile app, tap Availability > Manage.
-
Tap the recurring unavailability pattern card you want to edit or delete.
-
(Optional) To edit the pattern, tap the Options (
 ) menu button, then select Edit recurring unavailability.
) menu button, then select Edit recurring unavailability.The pattern will open in the Set my unavailability form, where you can make changes to the pattern. Tap Save to save the changes.
-
(Option) To delete the pattern, tap the Options (
 ) menu button, then select Delete recurring unavailability.
) menu button, then select Delete recurring unavailability.A confirmation dialog will appear. Tap Yes, Delete to delete the pattern.
See also
Feedback
Was this page helpful?