Use the Context panel in the Pulse Scheduling Experience
Note
The Pulse Scheduling Experience is only available on the Skedulo Pulse Platform.Overview
The Context panel enables you to quickly view and edit details about a work item without navigating away from the Swimlane or Work list.
To display the Context panel, click an item’s description in the Work list or on the work item’s card in the Swimlane. The Context panel is displayed on the right-hand side of the screen and remains open until you either click on the X to close it, or navigate away from the page.
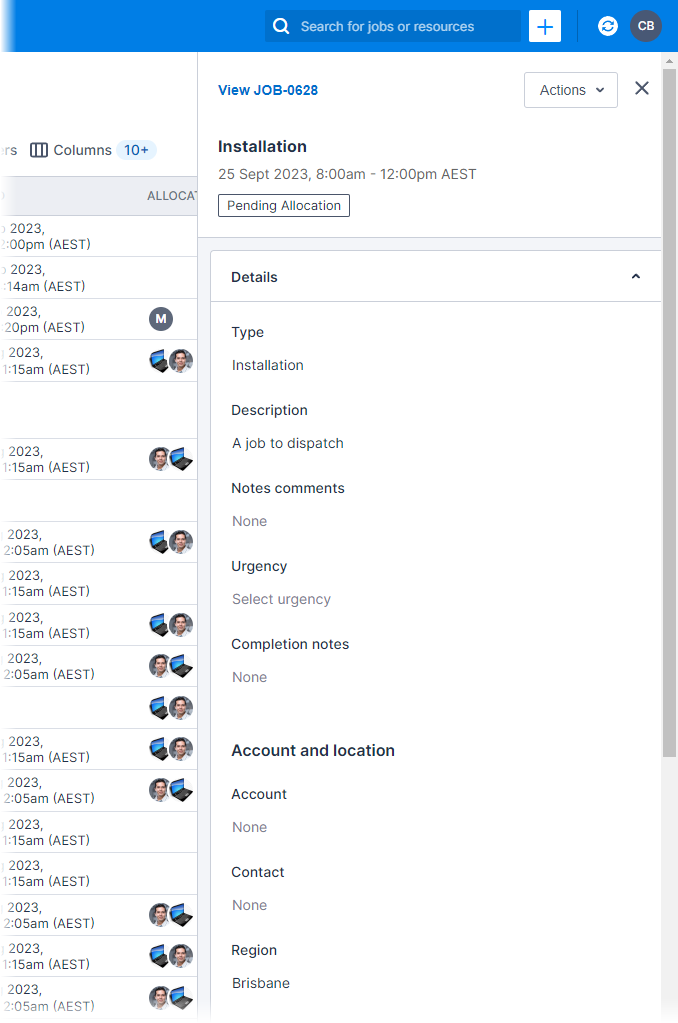
Note
Some of the functionality described in this documentation requires that users have specific permissions for managing work and resource records.Prerequisites
You must be a Scheduler or user with the following permissions to access the Context panel:
- Job attachments > View attachments
- Job attachments > Create and modify attachments
Context panel header
At the top of the Context panel, a summary of the selected work item is displayed. The following information is available:
- A link to the work item’s details page.
- The Actions drop-down menu.
- The work item’s description.
- Date and time information (if the work item has been scheduled).
- Resource avatars (if the work item has been allocated to one or more resources).
- The status of the work item (Queued, Pending Allocation, etc.).
- Icons to indicate whether a work item is locked or part of a recurring schedule.
- The recurring schedule the work belongs to, if applicable, and a link to the recurring schedule details page.
- Schedule rule conflict warnings, if applicable.
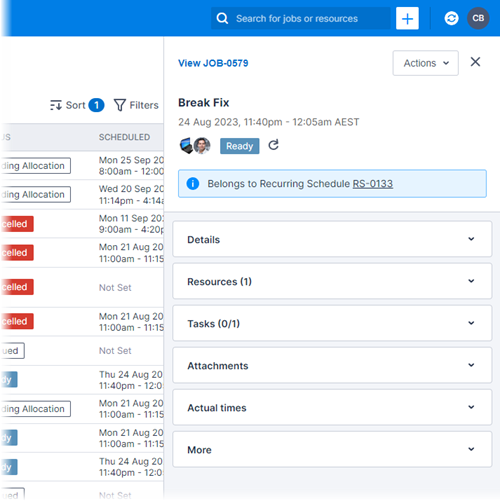
Context panel content
Jobs in the context panel
By default, there are six expandable sections on the context panel:
- Details
- Custom fields
- Resources
- Tasks
- Attachments
- Actual times
- More
If the work item is not locked, some of the fields, such as the Description and Notes fields, are editable in the context panel, meaning you can quickly update work details without navigating away from the page. Editable fields are indicated by a pencil icon ![]() beside the field when you move the cursor over it.
beside the field when you move the cursor over it.
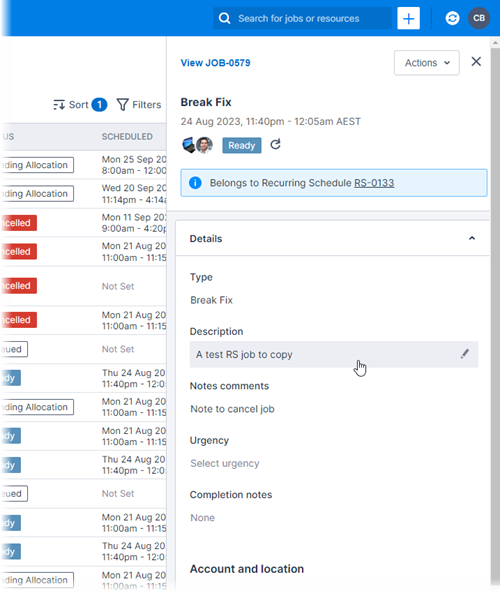
Click an editable field to open the edit mode for that section.
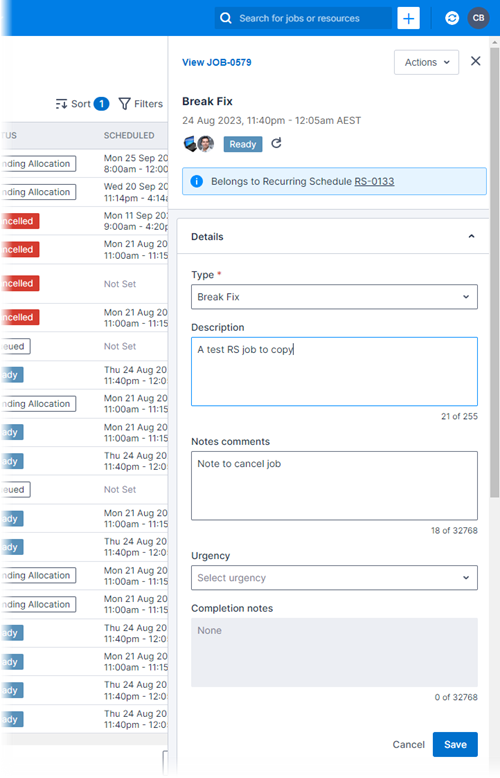
Details
View and edit high-level information about the work item, including the work type, status, and location. If the work item is not locked, you can edit some of the fields directly from the context panel.
Custom fields
The Custom fields section is expanded by default. It shows all custom fields that have been configured on the Jobs object.
The values of these fields can be added or edited, if they are not locked, by clicking the pencil icon that appears when hovering over the field.
Alternatively, click Manage custom field information at the bottom of the section to navigate to the Fields tab on the job details page.
Resources
View the resources allocated to the work item. Click Manage resources and requirements to open the work item’s details page in a new tab and make any necessary changes.
Tasks
This section contains a list of tasks that can optionally be added to the work. Click Manage tasks to open the work item’s details page in a new tab and make any necessary changes.
Attachments
An area to attach files relevant to the work. Drag and drop files directly into the area or click to select files from your computer.
More
View any time constraints or dependencies associated with the work item.
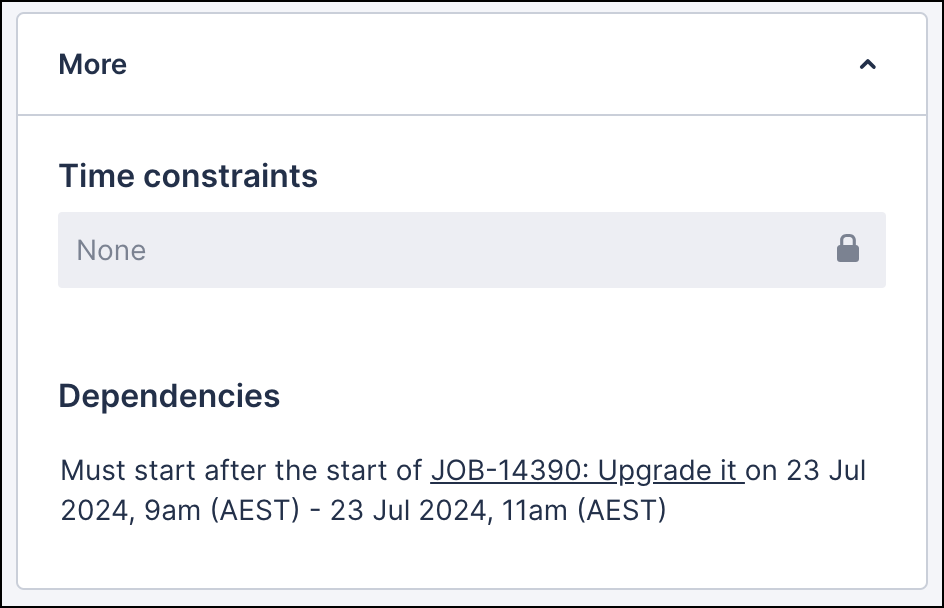
Activities in the context panel
The context panel displays a read-only view of the activity record, including details like type, resource, and date and time it starts and ends.
- Click on the activity’s name in the context panel header to open the activity record in a new browser tab if you would like to edit it.
Feedback
Was this page helpful?