Schedule work in the Pulse Scheduling Experience swimlane
Note
The Pulse Scheduling Experience is only available on the Skedulo Pulse Platform.Overview
Work item cards appear in the new swimlane according to which resource the work has been allocated. Work item cards in the swimlane don’t overlap visually, so it is always possible to see the start and end time of all items. If two items are scheduled at the same time, the resource lane expands to show each on a new line. If scheduling rules are configured, then an alert will also be visible in the swimlane when items overlap in time.
Note
Some of the functionality described in this documentation requires that users have specific permissions for managing work and resource records.Allocate work to a resource
Being able to access the Work list and resources swimlane at the same time makes allocation of work easier and quicker, because the list of work items can be filtered and sorted and then dragged and dropped into one, or more, resources’ lanes in the swimlane.
Note
Permissions are required for dragging and dropping work from the Work list into the swimlane. At a minimum, schedulers require the “Manage resource allocations” permission.Work items can be dragged from the Work list into the swimlane to schedule and allocate it as follows:
- Drag a work card from one resource to another: the job gets deallocated from the first resource and allocated to the new resource.
- Drag a work card within the same resource on the swimlane: the job changes its scheduled time accordingly.
- Drag a work card that already has an allocation from the Work list to a different resource: a second allocation is created.
When can you not drag, drop, or resize items on the swimlane?
Not all entities in the swimlane behave the same, so whether you can drag, drop, and resize them depends on their type and status. The following is a list of scenarios and items that cannot be dragged and dropped, or otherwise adjusted from the Resources schedule:
- Work cards with a “Canceled” or “Complete” status are not draggable or resizable.
- Holidays, unavailability, and activity cards are not draggable or resizable.
- Locked jobs can not be dragged from the Work list or be edited in the swimlane.
Allocate work that has resource requirements
If a work item has multiple resource requirements, you may need to choose which requirement a resource will fulfill, depending on the tags that the resource has and the requirements of the work.
When dragging a work item from the Work list to the resource in the swimlane, there are a few scenarios that may arise:
-
The work item has resource requirements, but the resource being allocated does not match any of them:
- The Select Resource Requirement dialog displays with an icon next to each resource requirement that does not match and an option to Allocate a new resource requirement. The user can select the option to create a new resource requirement with no tags and the resource will be alloced to it, or the user can select another requirement to allocate the resource to (having been made aware that the requirements are not met by that resource).
-
The work item has resource requirements and the resource being allocated matches more than one of them:
- The Select resource requirement dialog displays and the resource is allocated to the requirement that the user chooses.
-
The work item has resource requirements and the resource being allocated matches one of them (for example, the resource matches the required tag, all required tags, or matches a resource requirement with no tags):
- The resource is allocated to the work resource requirement.
-
The work item has resource requirements, but the resource being allocated does not match any of them:
- The Select resource requirement dialog displays with an icon next to each resource requirement that does not match, and an option to Allocate a new resource requirement. Selecting that option creates a new resource requirement with no tags and allocates the resource to it.
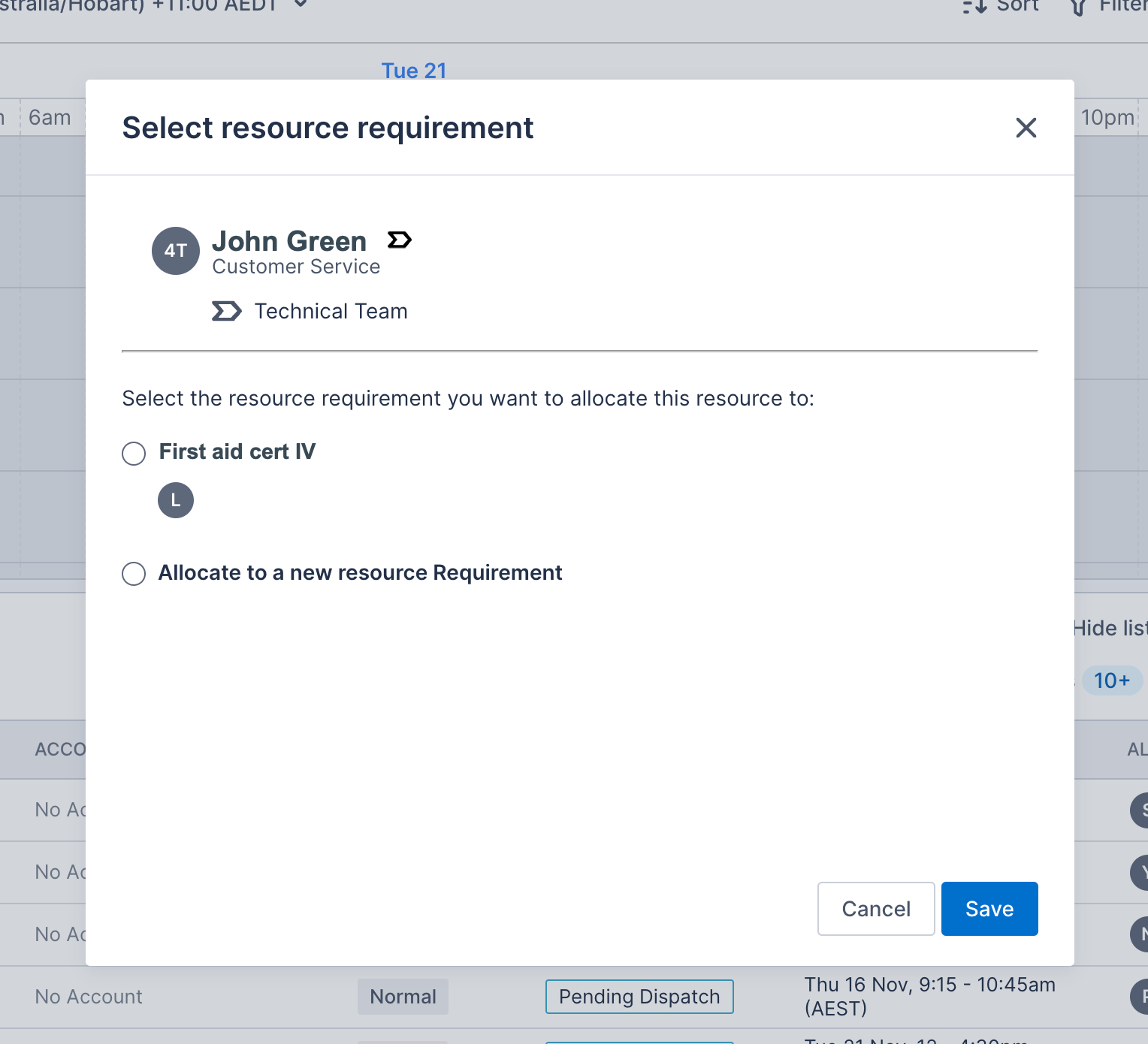
For more information, see the documentation about resource requirements and tags.
Allocate work to resources using the Pulse Allocation Experience (Beta)
The Pulse Allocation Experience provides intuitive tools and clear indicators for a streamlined, informed allocation process, enabling schedulers to efficiently and confidently allocate work to resources based on essential data and selection criteria.
Note
- This feature is currently not compatible with the Suggest and Optimization feature.
Follow these steps to allocate resources using the Pulse Allocation Experience in a context panel:
-
Open a work item in the Context Panel.
-
Click Allocate to open the Allocation modal. Select one or more individuals from the list of available resources.
For more detailed information about the Allocation modal and how to utilize it, refer to this section.
-
Click Allocate to confirm your action.
Manage work in the swimlane
Change the scheduled date and time of a work item in the swimlane
Work items can be dragged and dropped within a resource’s lane to change the time and date at which it is scheduled.
Change the scheduled duration
To change the duration of a work item, do the following:
- Hover your mouse over the start or end borders of the card. An arrow cursor appears.
- Click and drag the card border to expand or contract the work item’s duration.
Manage work items in a Context panel
The Context panel allows you to view more information about the work item, as discussed above, but you can also do the following:
- Navigate away from the swimlane to the main work record page.
- Edit some fields, like the description, type, and urgency.
- Open related pages in a new browser tab, for example, the resource record, tasks tab of the work record, and the map.
- Attach files.
- View actual times, time constraints, and dependencies.
For more information about work records in Context panels, see the Context panel documentation.
Perform actions on work items
The swimlane supports standard and custom actions. Actions can be taken on work items that are opened in an embedded Context panel and on one or more items in the embedded Work list.
The following actions are available:
- Dispatch
- Lock
- Unlock
- Deallocate
- Unschedule
- Cancel
- Duplicate
For more information on how to use actions, please see the actions documentation and associated section in the Work list documentation.
Optimize schedules
Optimization in the Pulse Scheduling Experience swimlane works in the same way as in the Scheduling console. See the optimization documentation for more information.
Feedback
Was this page helpful?