Schedule and manage work offers
Overview
In some cases, resources do not have scheduled working hours or availability, such as part-time or casual employees.
Work offers allow these and other employees to decide when they work and can help schedulers improve the quality or suitability of work allocations.
The Job Offers feature is a key part of the Skedulo Work Offers solution. Schedulers can send job offers to a pool of resources, who can accept or decline them based on their own circumstances.
Schedule a job offer
Schedulers can send job offers from the job details page.
In the resource allocation section of the job details page, click Send offers to open the Job Offers modal, or click the actions menu on the allocation requirements section, then select Job offers.
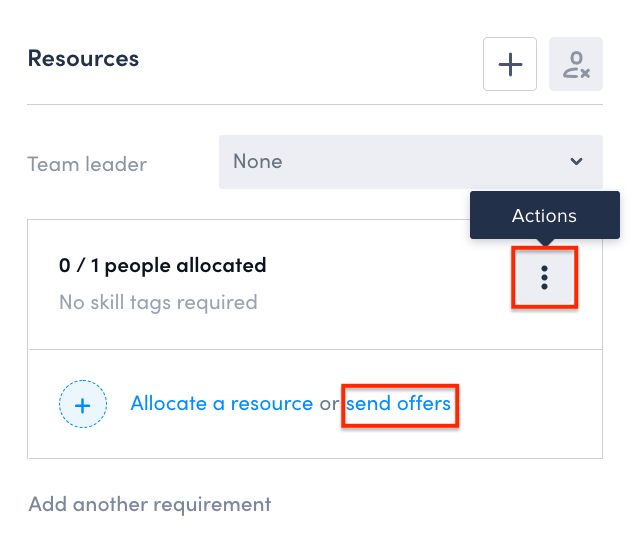
Note
An offer can be made for a job that is part of a recurring schedule. However, the offer will only apply to that job (i.e., a single job) and not the whole series. When the job is accepted, only that single job will be allocated to the selected resource making the claim.Send a job offer to multiple resources
The Job Offers modal allows schedulers to target specific resources using filters. Once the target list is compiled, the job offer can be sent.
Select resources for a job offer
- Click to open the Send tab (this is the default tabbed view).
- Apply any required filters to locate the required resources.
- In the column on the left of the modal (available/unavailable resources), select each resource to be included (or select all).
- A small red exception icon appears next to those resources who are unavailable or do not meet the requirements set for the job. Using a mouse, roll-over the icon to display the reason for the exception.
Send the job offer
Resources selected from the list on the left side of the modal are shown in the right column. When the target group of resources is finalized, click the send button to notify them of the offer.
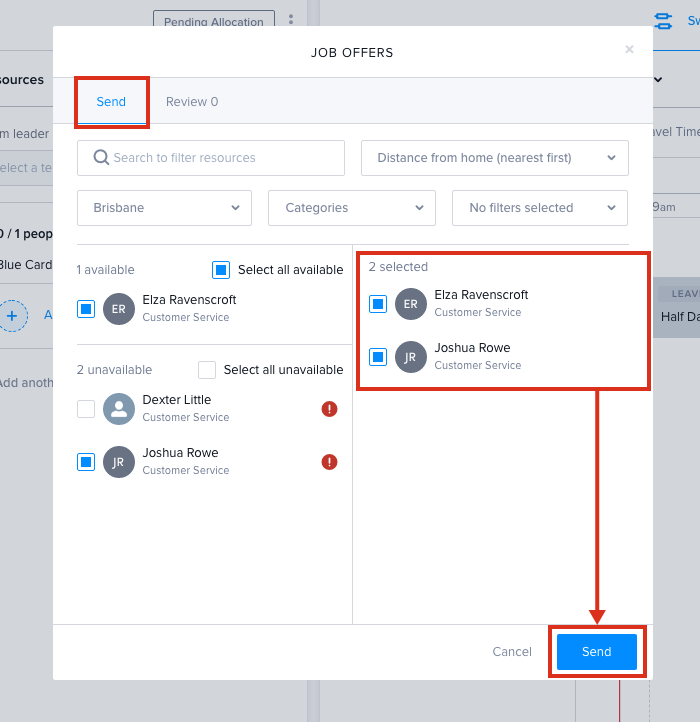
Under the hood
Creating and sending a job offer is a multi-step process handled with one click from the web app.
- When a job offer is created, there will be a new JobOffer object.
- The offers to resources are attached to the JobOffer as ResourceJobOffer objects.
- All resources in the offer are then notified by calling the /notify API endpoint.
- After each resource is successfully notified, the TimeNotified field on the ResourceJobOffer is set to the current time.
Filter options
The following filter options are available in the job offers modal to target specific resources:
- Search for resources.
- Sort by:
- Distance from home (nearest first).
- Least utilized.
- Alphabetically (A-Z).
- Region.
- Categories (i.e., resource categories).
- Tags and Inclusion:
- Meets required tags (i.e., match the skills required to do the job).
Pending offers
You can view the current status of the job offers in the following ways:
- View the job card on the work list in the scheduling console.
- In a summarized form on the blue status banner on the Resources tab in the job details view.
- Open the Review tab of the job offers modal in the job details view.
Resend notification for a job offer
You can now send reminders to one or all workers who have not responded to a job offer. Notification can be sent to all resources that have not responded to the offer, or to a specific resource.
The SMS that is triggered is the same one that goes out for the initial offer, which is configured in Settings > Mobile notifications. For more information on how to configure the SMS notifications for Skedulo Plus, see the mobile notifications user guide.
To resend a job offer notification to all resources who have not responded to the offer, do the following steps:
- In the Job Offers > Review tab, click Send reminder. (Labeled 1 in the screenshot below.)
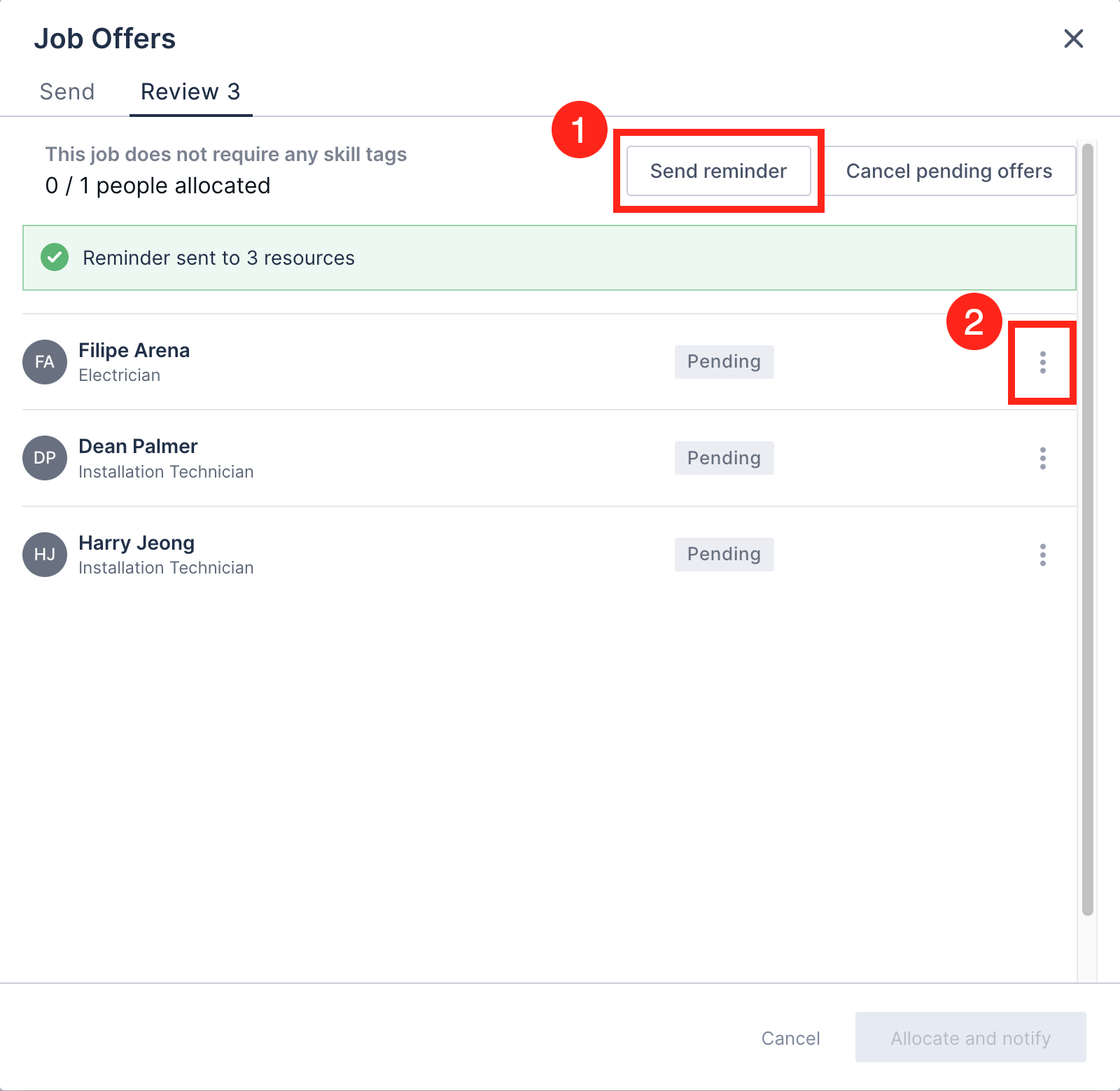
To resend a job offer notification to a single resource, do the following steps:
- In the Job Offers > Review tab, click the vertical ellipse button next to the resource you want to notify. (Labeled 2 in the screenshot above.)
- Click Send reminder.
Review an open job offer
To see which resources have been sent an offer, made a claim, or who have been selected for allocation, click the blue status banner. This opens the Review tab of the job offer modal.
Resources who have made a claim for the job have a Select button appear to the right of their name. The status of their claim is also updated from Pending to Accepted.
The review tab displays:
- The time notified, or,
- The time of a response (if one exists), or,
- A warning that the resource has not been notified—click on the warning icon to view an explanation.
If the warning is due to the resource’s details not being configured correctly, a link will be provided to their details marked Resolve. Specifically, it will provide a link when there is:
- No country code.
- No mobile number.
- An invalid country code.
- An invalid number.
Once the offer has been fulfilled (i.e., enough resources have replied or made a claim for the job), the scheduler can decide who they want to allocate by clicking Select.
When the required number of resources are selected, clicking the Allocate and notify button sends out the finalized job allocations and close the offer.
Pending job offers that are assigned to dates that have already passed (i.e., old offers) can also be reviewed. However, the job offers modal for these types of jobs has reduced functionality (for example, the Send tab will not be available).
Allocate a job
Once the Allocate and notify button has been clicked, job allocation notifications are sent to those resources selected from the list. The job allocation status is set automatically to Confirmed and the job offer is then withdrawn (canceled).
Auto allocation of job offers
Organizations have the option to automatically allocate a job to those who are first to make the claim, i.e., “first come first served.” Once the offer requirements have been fulfilled, the offer is closed.
For example, an offer that requires two resources is sent out to a target group. The first person to claim will be allocated as soon as the claim is received (and so on). The offer itself will be closed when the offer requirements are met, i.e., when the first two claims have been received.
To automatically allocate job offers to resources, the option auto allocate must be enabled for job offers—which can be found in the Scheduling section of the admin settings.
Related links
Filter job offers
The filter bar on the scheduling console provides options to display any jobs with offers. To apply a filter perform the following:
- In the filter bar, click on the Add Filter button.
- Select Job Offers from the drop-down menu.
- Pick one of the filters:
- All jobs with offers - All jobs that have been allocated using offers, including past jobs.
- Jobs currently under offer - Show jobs that currently have sent job offers out but are still pending allocation.
- Click Add.
- Click Apply Filters.
The new filter will now be applied and will appear in the filter bar.
Cancel an offer
To cancel a current job offer, open the Job Offers modal by clicking on the blue banner on the resource requirement and navigating to the Review tab. The Review tab displays a list of resources that are being considered for the job (i.e., offers have been sent).
Once the offer is canceled, resources will be notified that the job is no longer available.
Cancel a single offer
If you want to cancel a single offer for a specific resource, do the following steps:
-
Select the vertical ellipse icon button next to the resource for whom you want to cancel an offer.
-
Select Cancel offer.
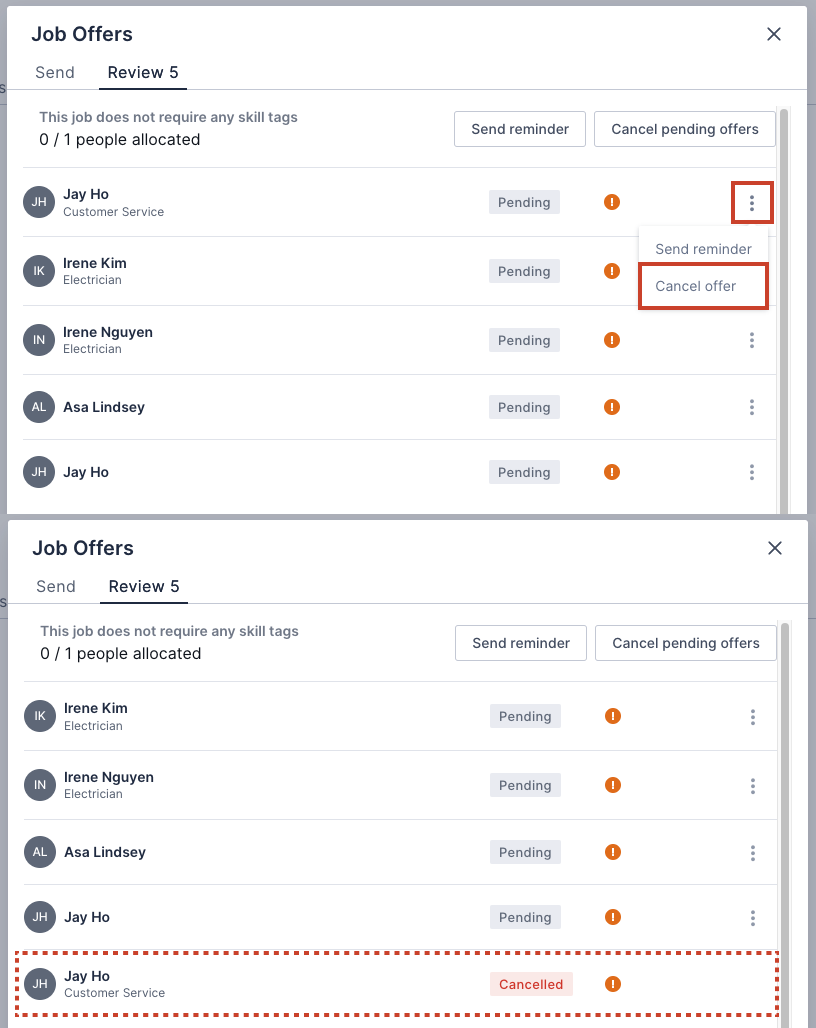
Cancel pending offers
You can cancel all pending offers (those sent but not yet accepted) by doing as follows:
- Select Cancel pending offers at the top right corner of the modal.

Cancel all job offers
To cancel all offers, including both accepted and unaccepted ones, do as follows:
- Select Cancel job offer at the bottom left corner of the modal.
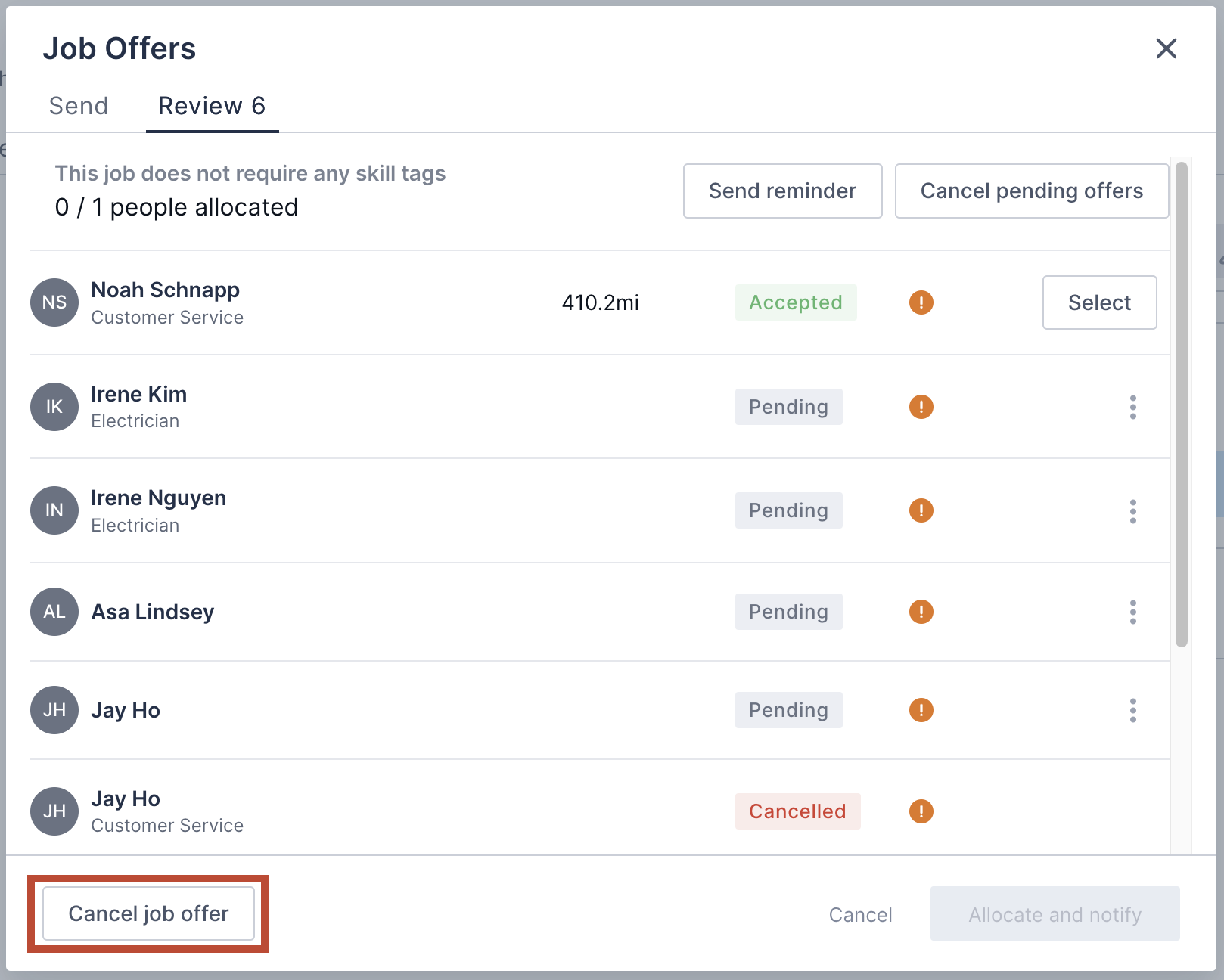
When you’ve successfully canceled all offers, the blue banner on the resource requirement will be removed.
Delete a requirement with job offers
For organizations that use resource requirements, if a requirement is changed after job offers have been sent, all the associated job offers will be canceled.
Related links
Feedback
Was this page helpful?