List view columns
Overview
The Columns option enables you choose which columns are visible in a list view. You can then, dependent on the permissions assigned to your role, save these custom list view configurations so that they are easily accessible.
Administrators have access to all list view functionality, but other roles have different levels of access depending on the custom permissions that have been set.
The customize columns modal
To display the Customize columns modal, click Columns at the top right of the list.

The Customize columns modal enables users to customize which fields are displayed in a list view and change the order in which they are presented.
An administrator must configure the default columns available for use in a list view, but once configured, a general user can choose which columns are displayed and change the order in which they appear in the table.
The Customize columns modal is made up of four elements:
- Display option to freeze the first column when scrolling horizontally.
- A search to quickly find the columns you wish to display.
- The columns available to be added to the list view.
- The columns that are currently selected for display and their display order.
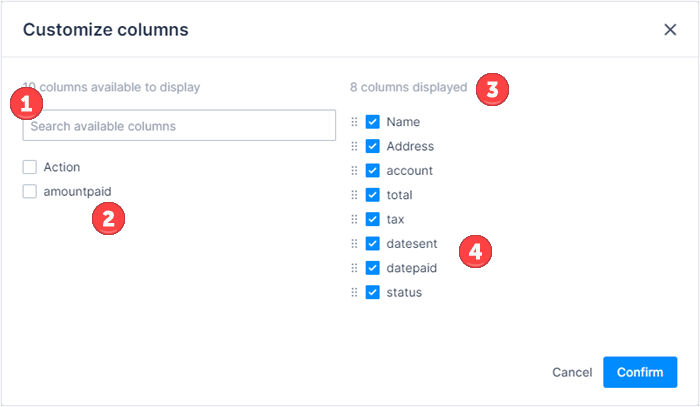
Freeze the first column
In large list view tables, it can be helpful to fix, or freeze, the first column so that it remains visible when scrolling horizontally.

To fix the first column in the list view table so that it , do the following steps:
- Click Columns.
- Click Display options > Freeze first column. If required, the column order can be changed to suit your needs by dragging and dropping the column names.
- Click Confirm.
Choose which list view columns are visible
To change the visibility of a column in a list view:
- On the Customize columns modal, click the checkbox beside a column name. A blue checkmark indicates that the column is visible in the list view.
- Click Confirm to ensure your changes are applied to the list view.
Change the order of list view columns
To change the display order of columns in the list view:
- On the Customize columns modal, click and drag a column name to the desired position in the columns displayed list.
- Click Confirm to ensure your changes are applied to the list view.
Feedback
Was this page helpful?